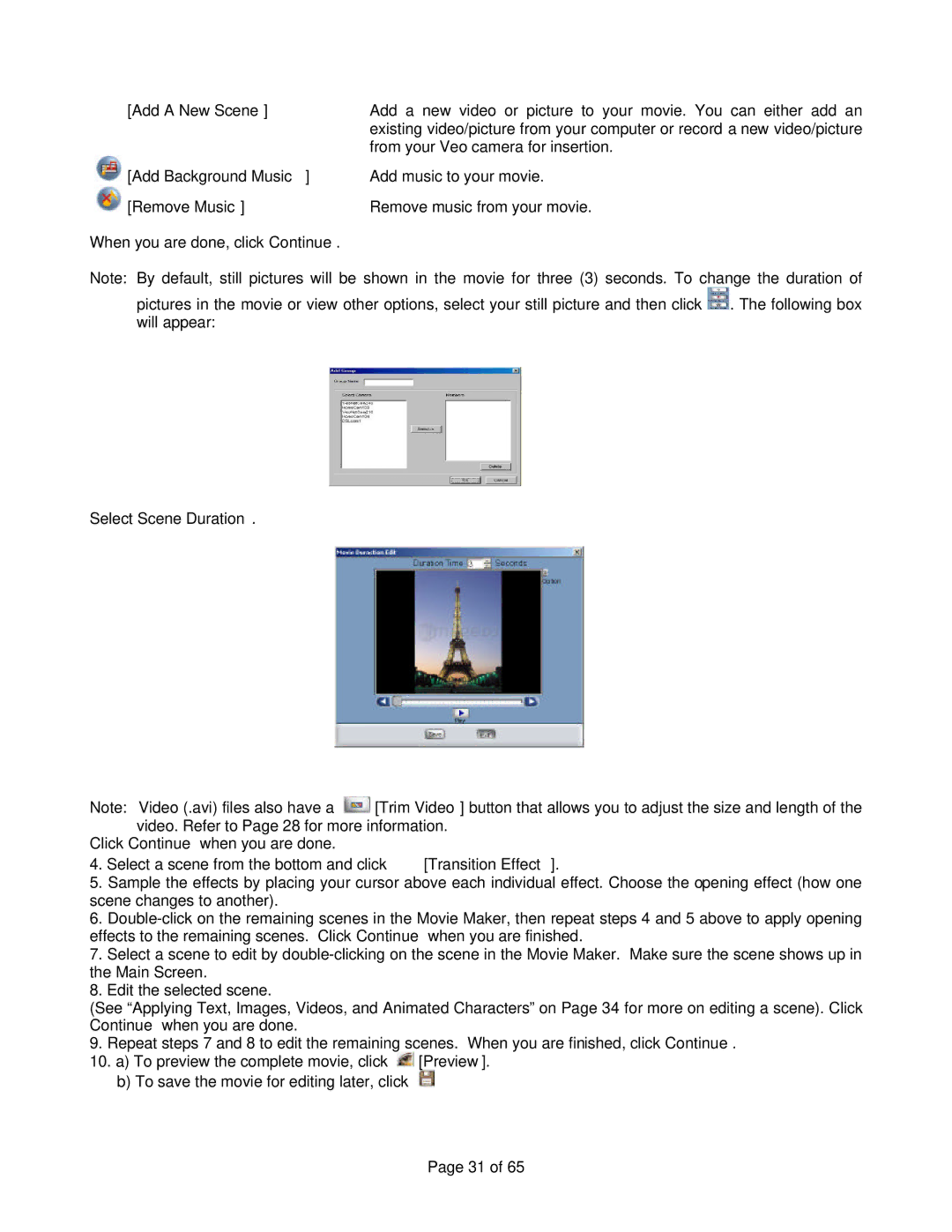[Add A New Scene] | Add a new video or picture to your movie. You can either add an |
| existing video/picture from your computer or record a new video/picture |
| from your Veo camera for insertion. |
[Add Background Music] | Add music to your movie. |
[Remove Music] | Remove music from your movie. |
When you are done, click Continue. |
|
Note: By default, still pictures will be shown in the movie for three (3) seconds. To change the duration of
pictures in the movie or view other options, select your still picture and then click ![]() . The following box will appear:
. The following box will appear:
| Edit the scene |
| Change the duration of | ||
|
|
|
| scene and other options | |
|
|
|
|
|
|
| Duplicate the scene |
|
|
| |
|
|
|
|
| |
|
|
|
| Delete the scene |
|
|
|
|
|
| |
|
|
|
|
|
|
Select Scene Duration.
Set Duration
Save Changes
Note: Video (.avi) files also have a ![]() [Trim Video] button that allows you to adjust the size and length of the video. Refer to Page 28 for more information.
[Trim Video] button that allows you to adjust the size and length of the video. Refer to Page 28 for more information.
Click Continue when you are done.
4.Select a scene from the bottom and click ![]() [Transition Effect].
[Transition Effect].
5.Sample the effects by placing your cursor above each individual effect. Choose the opening effect (how one scene changes to another).
6.
7.Select a scene to edit by
8.Edit the selected scene.
(See “Applying Text, Images, Videos, and Animated Characters” on Page 34 for more on editing a scene). Click Continue when you are done.
9.Repeat steps 7 and 8 to edit the remaining scenes. When you are finished, click Continue.
10.a) To preview the complete movie, click ![]() [Preview].
[Preview].
b)To save the movie for editing later, click ![]() [Save].
[Save].
c)To save the movie as a separate file, click ![]() [Save As].
[Save As].
d)To save the movie on your computer, click Save Finished Movie.
Page 31 of 65