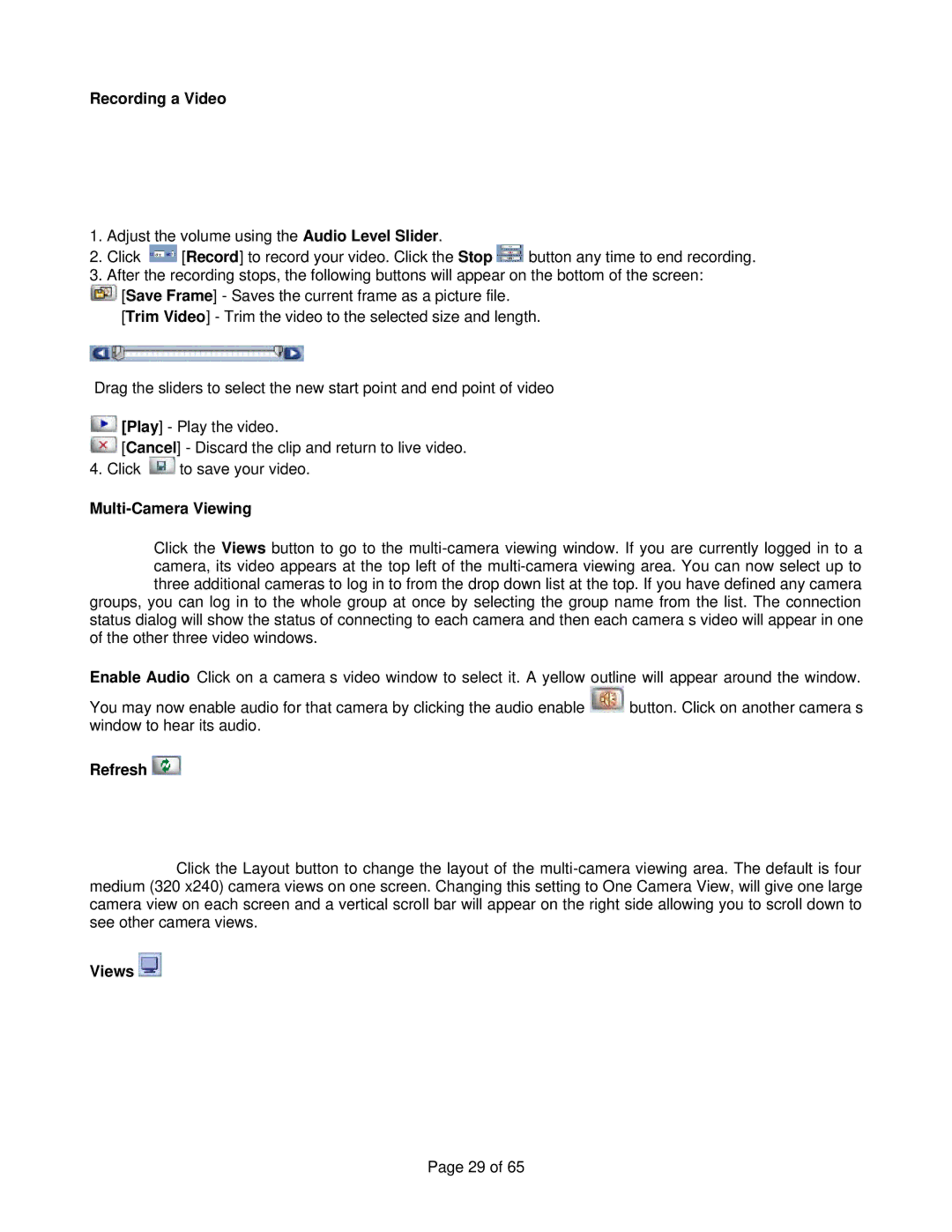Recording a Video
Note: The captured video will be the same size (resolution) as the current streaming size. Changing the display size using the image display controls does not affect the size of the captured video. Use the Settings button to change the streaming size (requires admin level user).
1.Adjust the volume using the Audio Level Slider.
2.Click ![]() [Record] to record your video. Click the Stop
[Record] to record your video. Click the Stop ![]() button any time to end recording.
button any time to end recording.
3.After the recording stops, the following buttons will appear on the bottom of the screen:
![]() [Save Frame] - Saves the current frame as a picture file.
[Save Frame] - Saves the current frame as a picture file. ![]() [Trim Video] - Trim the video to the selected size and length.
[Trim Video] - Trim the video to the selected size and length.
Drag the sliders to select the new start point and end point of video
![]() [Play] - Play the video.
[Play] - Play the video.
![]() [Cancel] - Discard the clip and return to live video.
[Cancel] - Discard the clip and return to live video.
4. Click ![]() to save your video.
to save your video.
Multi-Camera Viewing
Click the Views button to go to the
groups, you can log in to the whole group at once by selecting the group name from the list. The connection status dialog will show the status of connecting to each camera and then each camera’s video will appear in one of the other three video windows.
Enable Audio Click on a camera’s video window to select it. A yellow outline will appear around the window.
You may now enable audio for that camera by clicking the audio enable ![]() button. Click on another camera’s window to hear its audio.
button. Click on another camera’s window to hear its audio.
Refresh ![]() Click the Refresh button to refresh the camera screen.
Click the Refresh button to refresh the camera screen.
Show/Hide ![]() Click the Show/Hide button to show or hide cameras that you have logged in to.
Click the Show/Hide button to show or hide cameras that you have logged in to.
Layout ![]() Click the Layout button to change the layout of the
Click the Layout button to change the layout of the
Views ![]() Click the Views button to return to the single camera viewing window. The currently selected camera will be active. You will not be logged out of any other cameras you are logged in to.
Click the Views button to return to the single camera viewing window. The currently selected camera will be active. You will not be logged out of any other cameras you are logged in to.
Page 29 of 65