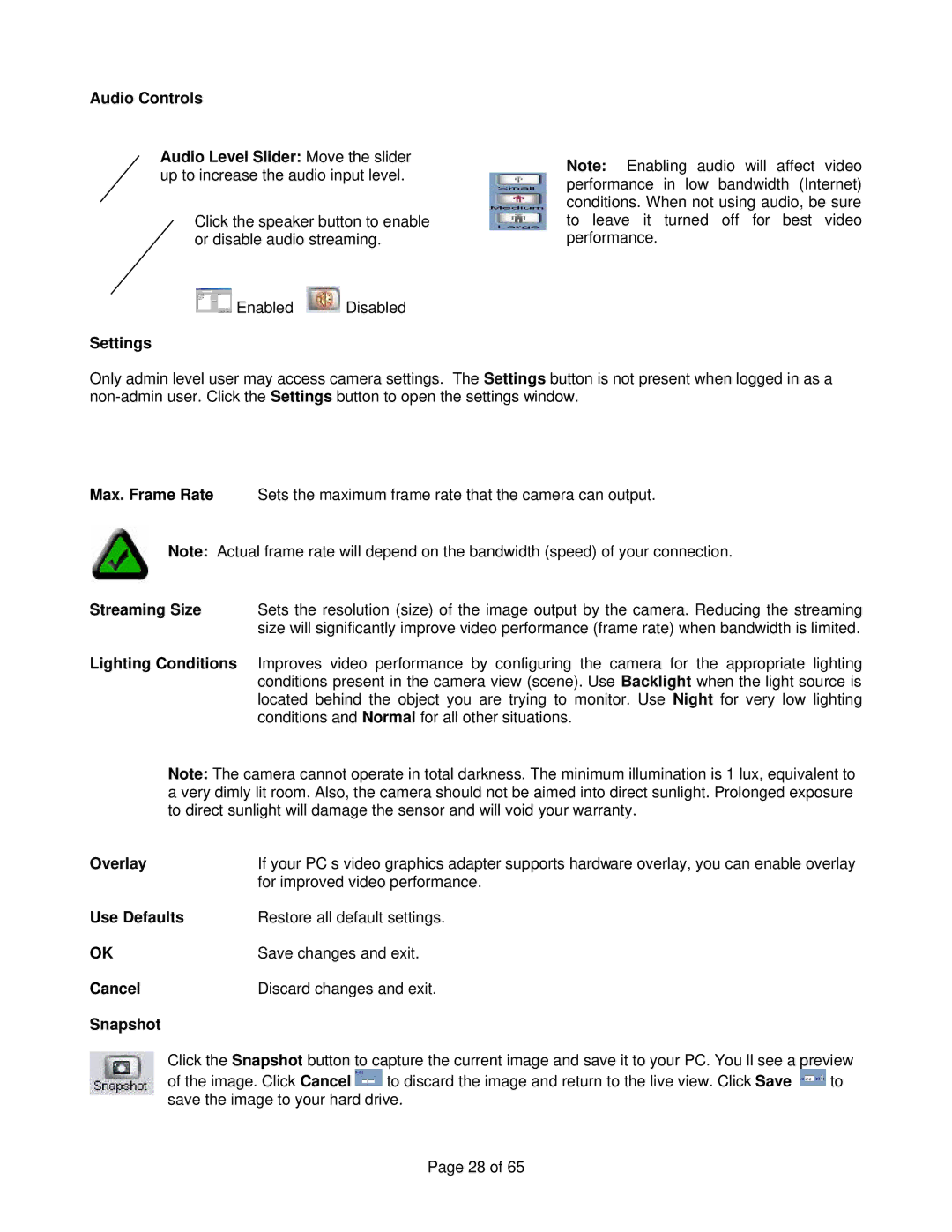Audio Controls
Audio Level Slider: Move the slider up to increase the audio input level.
Click the speaker button to enable or disable audio streaming.
![]() Enabled
Enabled ![]() Disabled
Disabled
Settings
Note: Enabling audio will affect video performance in low bandwidth (Internet) conditions. When not using audio, be sure to leave it turned off for best video performance.
Only admin level user may access camera settings. The Settings button is not present when logged in as a
Max. Frame Rate Sets the maximum frame rate that the camera can output.
Note: Actual frame rate will depend on the bandwidth (speed) of your connection.
Streaming Size Sets the resolution (size) of the image output by the camera. Reducing the streaming size will significantly improve video performance (frame rate) when bandwidth is limited.
Lighting Conditions Improves video performance by configuring the camera for the appropriate lighting conditions present in the camera view (scene). Use Backlight when the light source is located behind the object you are trying to monitor. Use Night for very low lighting conditions and Normal for all other situations.
Note: The camera cannot operate in total darkness. The minimum illumination is 1 lux, equivalent to a very dimly lit room. Also, the camera should not be aimed into direct sunlight. Prolonged exposure to direct sunlight will damage the sensor and will void your warranty.
Overlay | If your PC’s video graphics adapter supports hardware overlay, you can enable overlay |
| for improved video performance. |
Use Defaults | Restore all default settings. |
OK | Save changes and exit. |
Cancel | Discard changes and exit. |
Snapshot |
|
Click the Snapshot button to capture the current image and save it to your PC. You’ll see a preview
of the image. Click Cancel ![]() to discard the image and return to the live view. Click Save
to discard the image and return to the live view. Click Save ![]() to save the image to your hard drive.
to save the image to your hard drive.
Page 28 of 65