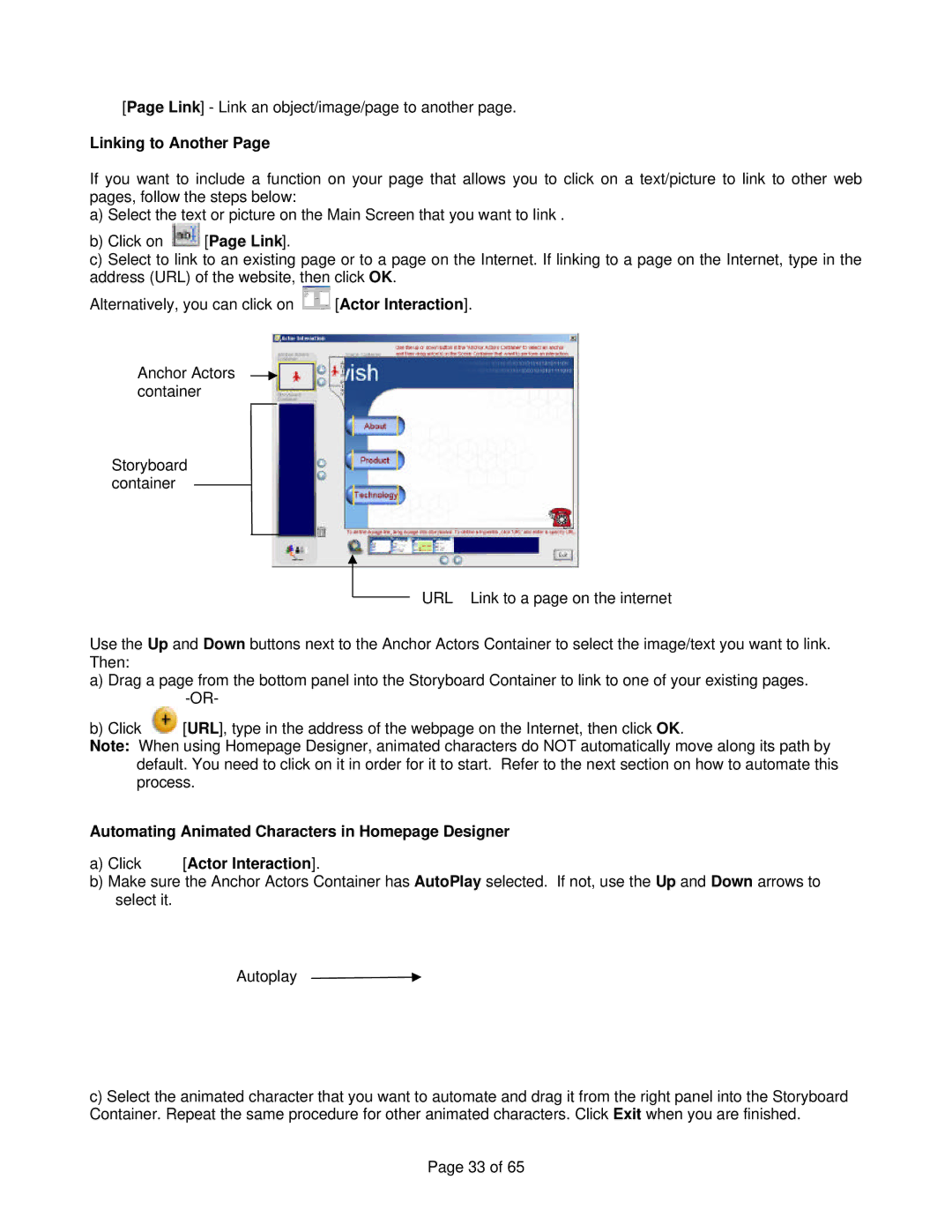![]() [Page Link] - Link an object/image/page to another page.
[Page Link] - Link an object/image/page to another page.
Linking to Another Page
If you want to include a function on your page that allows you to click on a text/picture to link to other web pages, follow the steps below:
a)Select the text or picture on the Main Screen that you want to link .
b)Click on ![]() [Page Link].
[Page Link].
c)Select to link to an existing page or to a page on the Internet. If linking to a page on the Internet, type in the address (URL) of the website, then click OK.
Alternatively, you can click on ![]() [Actor Interaction].
[Actor Interaction].
Anchor Actors container
Storyboard container
URL – Link to a page on the internet
Use the Up and Down buttons next to the Anchor Actors Container to select the image/text you want to link. Then:
a)Drag a page from the bottom panel into the Storyboard Container to link to one of your existing pages.
b)Click ![]() [URL], type in the address of the webpage on the Internet, then click OK.
[URL], type in the address of the webpage on the Internet, then click OK.
Note: When using Homepage Designer, animated characters do NOT automatically move along its path by default. You need to click on it in order for it to start. Refer to the next section on how to automate this process.
Automating Animated Characters in Homepage Designer
a)Click ![]() [Actor Interaction].
[Actor Interaction].
b)Make sure the Anchor Actors Container has AutoPlay selected. If not, use the Up and Down arrows to select it.
Autoplay
c)Select the animated character that you want to automate and drag it from the right panel into the Storyboard Container. Repeat the same procedure for other animated characters. Click Exit when you are finished.
Page 33 of 65