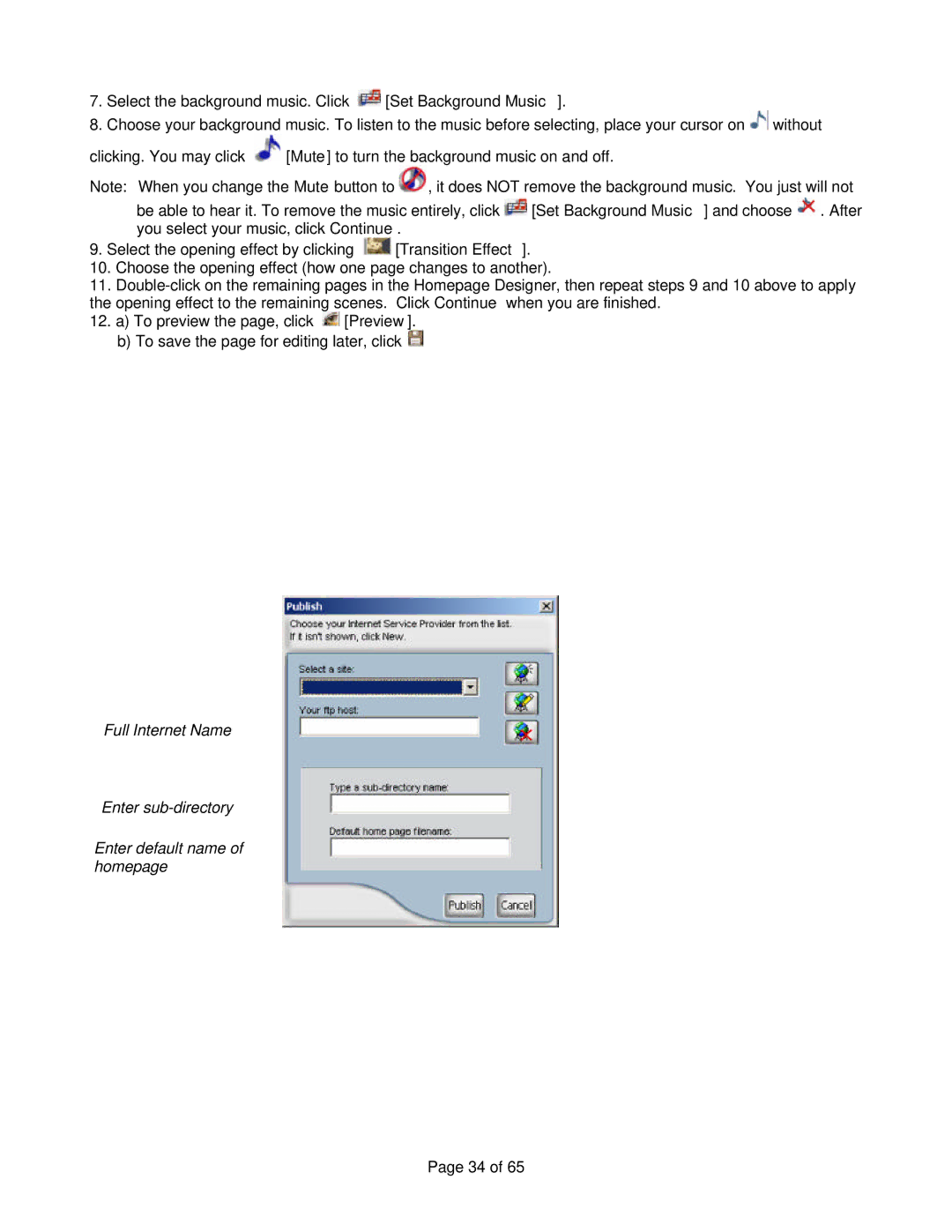7.Select the background music. Click ![]() [Set Background Music].
[Set Background Music].
8.Choose your background music. To listen to the music before selecting, place your cursor on ![]() without
without
clicking. You may click ![]() [Mute] to turn the background music on and off.
[Mute] to turn the background music on and off.
Note: When you change the Mute button to ![]() , it does NOT remove the background music. You just will not
, it does NOT remove the background music. You just will not
be able to hear it. To remove the music entirely, click ![]() [Set Background Music] and choose
[Set Background Music] and choose ![]() . After you select your music, click Continue.
. After you select your music, click Continue.
9.Select the opening effect by clicking ![]() [Transition Effect].
[Transition Effect].
10.Choose the opening effect (how one page changes to another).
11.
12.a) To preview the page, click ![]() [Preview].
[Preview].
b)To save the page for editing later, click ![]() [Save].
[Save].
c)To save the page as a separate file, click ![]() [Save As].
[Save As].
13.Choose:
Add a New Page - To add and edit a new page.
Edit Next Page - To edit the next page.
Publish Now - To publish the homepage to your Internet Service Provider.
Publishing the webpage to your Internet Service Provider
To publish your webpage, you need to be connected to the Internet. Fill in the requested information, then click Publish. You will be prompted to type in your user name and password to access the site for publishing.
Contact your Internet Service Provider for additional assistance if you are experiencing problems publishing your webpage.
Site name | New site |
| |
|
| ||
Edit selected site | |||
| |||
Full Internet Name | Remove selected site | ||
| |||
Enter
Enter default name of homepage
Publishing the webpage to your computer
a)Click on Publish The Files To The Hard Disk.
b)Select the destination and rename the file if desired. The webpage along with all supporting files (i.e. images, music, etc.) will be saved as a folder instead of a single file.
c)Click View A Local Copy of the Page Just Published to view your webpage. Alternatively, you can open the folder that you saved, and
Note: DO NOT move or delete any items in the web folder. Otherwise, you might experience problems viewing the pages.
Page 34 of 65