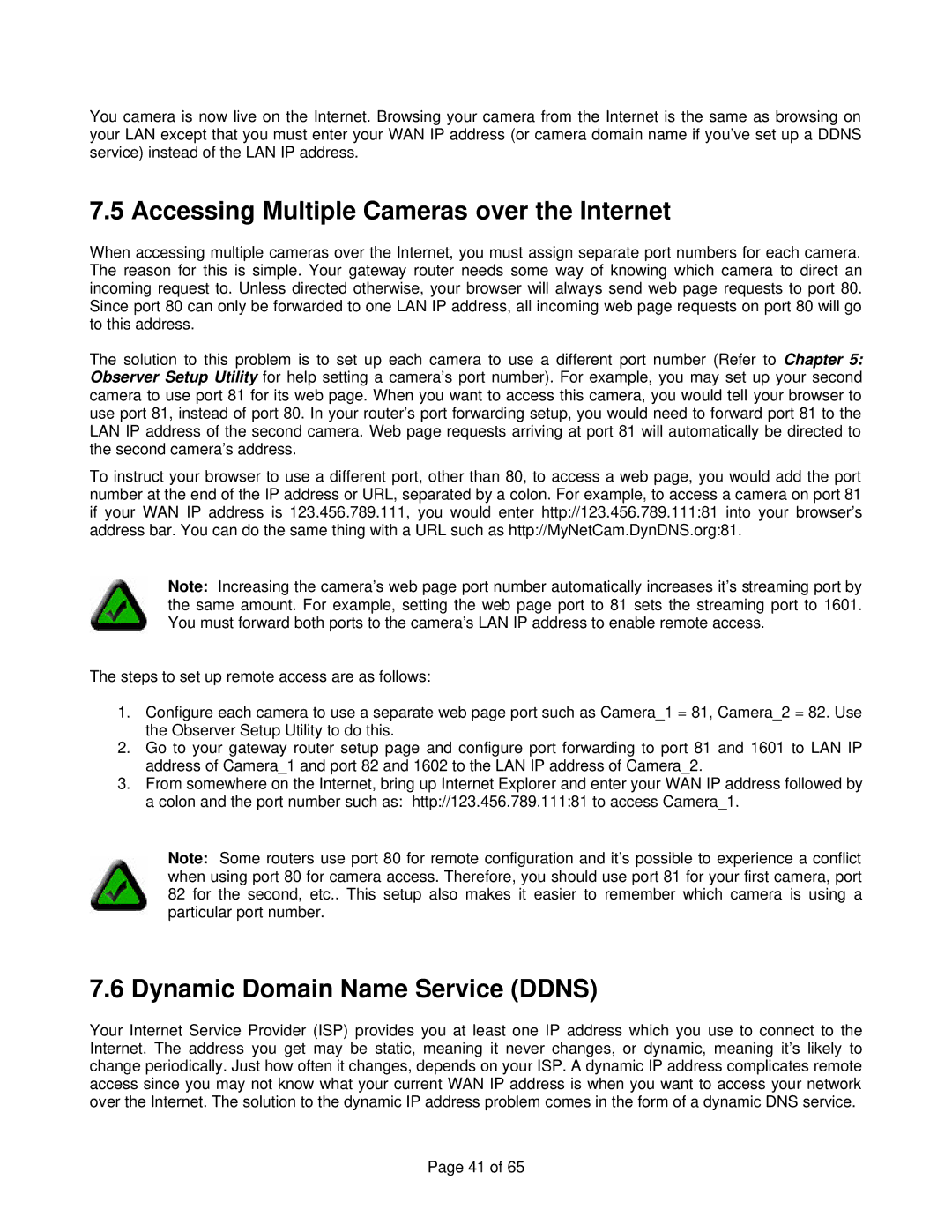You camera is now live on the Internet. Browsing your camera from the Internet is the same as browsing on your LAN except that you must enter your WAN IP address (or camera domain name if you’ve set up a DDNS service) instead of the LAN IP address.
7.5 Accessing Multiple Cameras over the Internet
When accessing multiple cameras over the Internet, you must assign separate port numbers for each camera. The reason for this is simple. Your gateway router needs some way of knowing which camera to direct an incoming request to. Unless directed otherwise, your browser will always send web page requests to port 80. Since port 80 can only be forwarded to one LAN IP address, all incoming web page requests on port 80 will go to this address.
The solution to this problem is to set up each camera to use a different port number (Refer to Chapter 5: Observer Setup Utility for help setting a camera’s port number). For example, you may set up your second camera to use port 81 for its web page. When you want to access this camera, you would tell your browser to use port 81, instead of port 80. In your router’s port forwarding setup, you would need to forward port 81 to the LAN IP address of the second camera. Web page requests arriving at port 81 will automatically be directed to the second camera’s address.
To instruct your browser to use a different port, other than 80, to access a web page, you would add the port number at the end of the IP address or URL, separated by a colon. For example, to access a camera on port 81 if your WAN IP address is 123.456.789.111, you would enter http://123.456.789.111:81 into your browser’s address bar. You can do the same thing with a URL such as http://MyNetCam.DynDNS.org:81.
Note: Increasing the camera’s web page port number automatically increases it’s streaming port by the same amount. For example, setting the web page port to 81 sets the streaming port to 1601. You must forward both ports to the camera’s LAN IP address to enable remote access.
The steps to set up remote access are as follows:
1.Configure each camera to use a separate web page port such as Camera_1 = 81, Camera_2 = 82. Use the Observer Setup Utility to do this.
2.Go to your gateway router setup page and configure port forwarding to port 81 and 1601 to LAN IP address of Camera_1 and port 82 and 1602 to the LAN IP address of Camera_2.
3.From somewhere on the Internet, bring up Internet Explorer and enter your WAN IP address followed by a colon and the port number such as: http://123.456.789.111:81 to access Camera_1.
Note: Some routers use port 80 for remote configuration and it’s possible to experience a conflict when using port 80 for camera access. Therefore, you should use port 81 for your first camera, port 82 for the second, etc.. This setup also makes it easier to remember which camera is using a particular port number.
7.6 Dynamic Domain Name Service (DDNS)
Your Internet Service Provider (ISP) provides you at least one IP address which you use to connect to the Internet. The address you get may be static, meaning it never changes, or dynamic, meaning it’s likely to change periodically. Just how often it changes, depends on your ISP. A dynamic IP address complicates remote access since you may not know what your current WAN IP address is when you want to access your network over the Internet. The solution to the dynamic IP address problem comes in the form of a dynamic DNS service.
Page 41 of 65