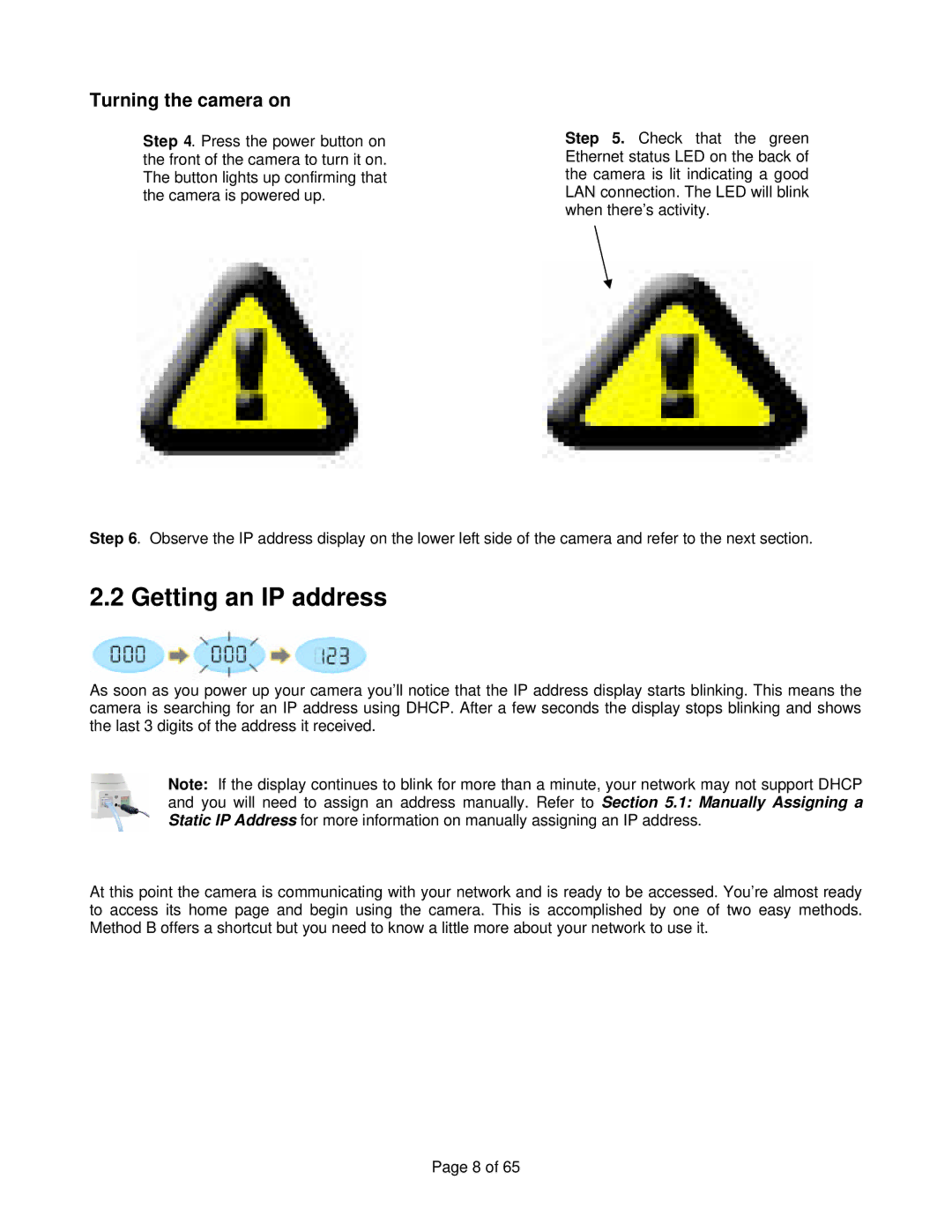Turning the camera on
Step 4. Press the power button on the front of the camera to turn it on. The button lights up confirming that the camera is powered up.
Step 5. Check that the green Ethernet status LED on the back of the camera is lit indicating a good LAN connection. The LED will blink when there’s activity.
Step 6. Observe the IP address display on the lower left side of the camera and refer to the next section.
2.2 Getting an IP address
As soon as you power up your camera you’ll notice that the IP address display starts blinking. This means the camera is searching for an IP address using DHCP. After a few seconds the display stops blinking and shows the last 3 digits of the address it received.
Note: If the display continues to blink for more than a minute, your network may not support DHCP
and you will need to assign an address manually. Refer to Section 5.1: Manually Assigning a Static IP Address for more information on manually assigning an IP address.
At this point the camera is communicating with your network and is ready to be accessed. You’re almost ready to access its home page and begin using the camera. This is accomplished by one of two easy methods. Method B offers a shortcut but you need to know a little more about your network to use it.
Page 8 of 65