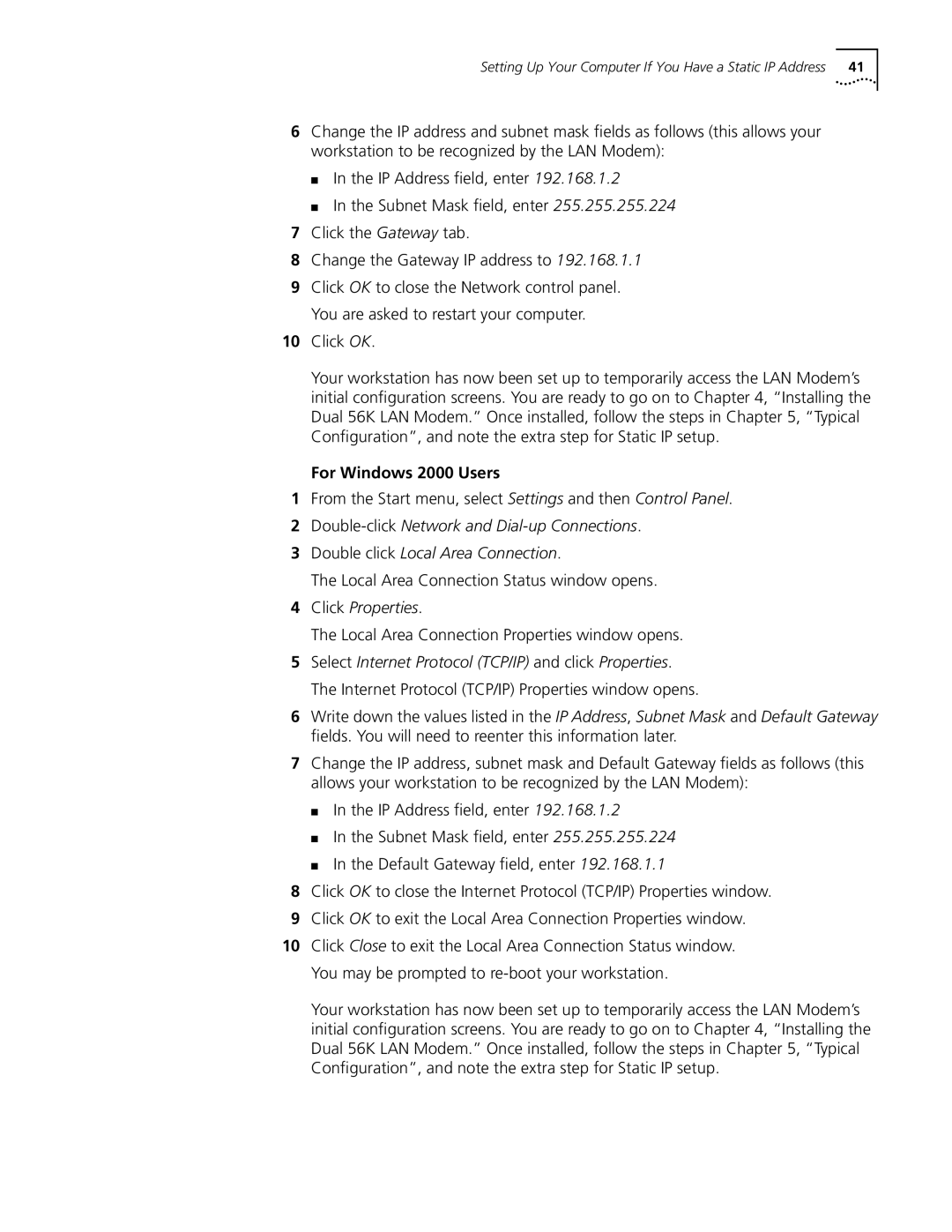Setting Up Your Computer If You Have a Static IP Address 41
6Change the IP address and subnet mask fields as follows (this allows your workstation to be recognized by the LAN Modem):
■In the IP Address field, enter 192.168.1.2
■In the Subnet Mask field, enter 255.255.255.224
7Click the Gateway tab.
8Change the Gateway IP address to 192.168.1.1
9Click OK to close the Network control panel. You are asked to restart your computer.
10Click OK.
Your workstation has now been set up to temporarily access the LAN Modem’s initial configuration screens. You are ready to go on to Chapter 4, “Installing the Dual 56K LAN Modem.” Once installed, follow the steps in Chapter 5, “Typical Configuration”, and note the extra step for Static IP setup.
For Windows 2000 Users
1From the Start menu, select Settings and then Control Panel.
2
3Double click Local Area Connection.
The Local Area Connection Status window opens.
4Click Properties.
The Local Area Connection Properties window opens.
5Select Internet Protocol (TCP/IP) and click Properties. The Internet Protocol (TCP/IP) Properties window opens.
6Write down the values listed in the IP Address, Subnet Mask and Default Gateway fields. You will need to reenter this information later.
7Change the IP address, subnet mask and Default Gateway fields as follows (this allows your workstation to be recognized by the LAN Modem):
■In the IP Address field, enter 192.168.1.2
■In the Subnet Mask field, enter 255.255.255.224
■In the Default Gateway field, enter 192.168.1.1
8Click OK to close the Internet Protocol (TCP/IP) Properties window.
9Click OK to exit the Local Area Connection Properties window.
10Click Close to exit the Local Area Connection Status window. You may be prompted to
Your workstation has now been set up to temporarily access the LAN Modem’s initial configuration screens. You are ready to go on to Chapter 4, “Installing the Dual 56K LAN Modem.” Once installed, follow the steps in Chapter 5, “Typical Configuration”, and note the extra step for Static IP setup.