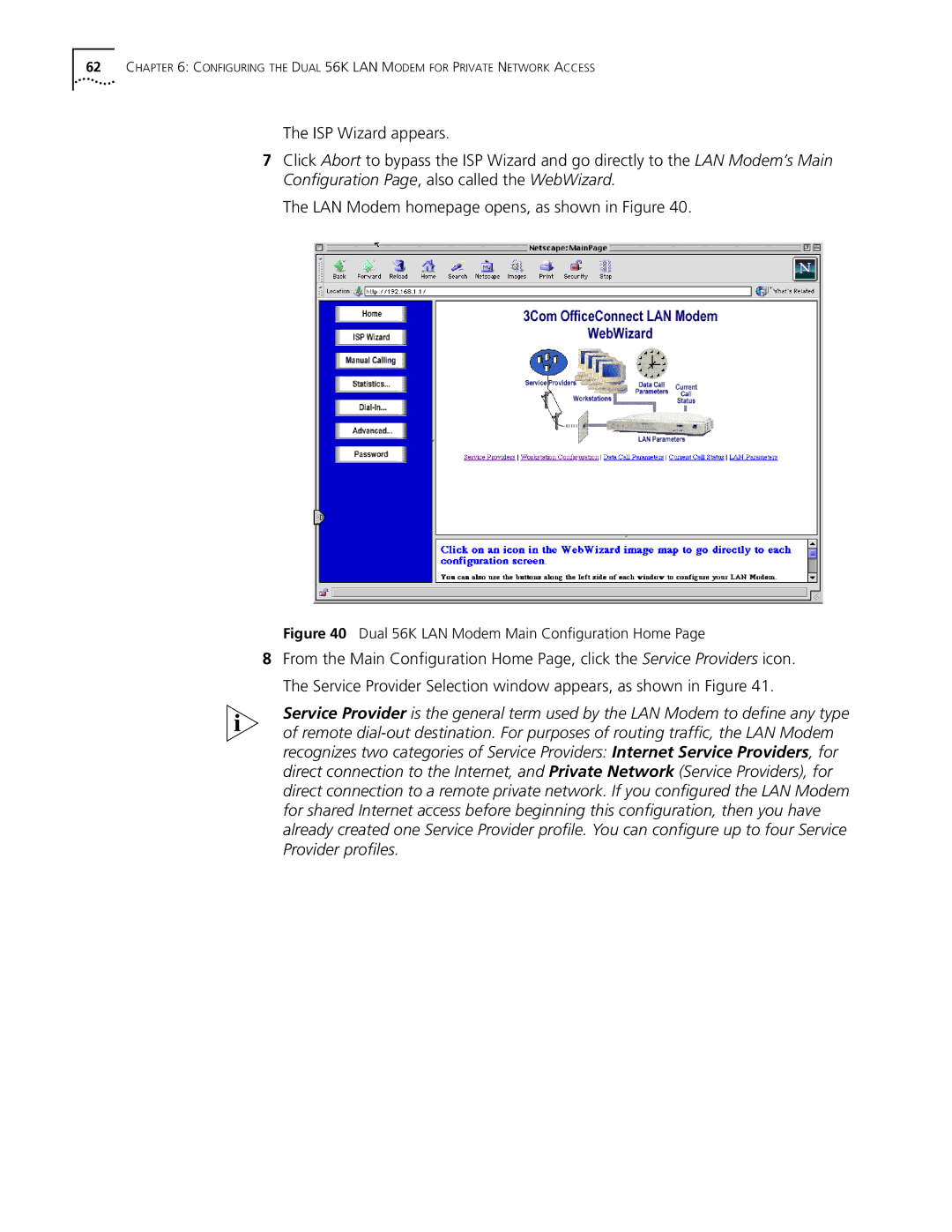Dual 56K LAN Modem
Santa Clara, California
3Com Corporation
Bayfront Plaza
95052-8145
Wichtige Sicherheits-Informatio nen
Important Safety Information
Important Safety Information
Important Notice de Securite
Medidas de Seguridad Importantes
Additional Safety Information
Informazioni Importanti per la Sicurezza
If the unit shows signs of a distinct change in performance
Table of Contents
Installing the Dual 56K LAN Modem
Networking Primer
Page
Shows you where to find specific information in this guide
About this Guide
Icon Alerts you to
Conventions
List conventions that are used throughout this guide
Convention Description
Introduction
Introduction
Applications
Local Networking with
Local Networking and Dial-out Access with Dial-in Support
Internet and a Private Network
Description
Color Description
Front Panel LED Indicator Definitions
Features
Remote Management
Error Control and Data Compression
Bandwidth Management
Protocols
Warranty
Upgradeability
Diagnostics
Modulation Schemes
UAL 56K LAN M Odem
56K Modems
Using the Modem
Wan Side The Two
Channels
Using the Modem Channels
192
Simultaneous Dial-in and Dial-out Connections
Locations two different locations, as shown in Figure
Possible, as shown in Figure
Other Line Usage
Understanding
Multilink PPP
Options
Through an RS-232 serial COM port
56K LAN Modem’s Manual Call Control
VPNs
Support for Virtual
Private Networks
Dual 56K LAN Modem Functionality Description
Before You Begin
Package Contents
Before YOU Begin
Before YOU Begin
TCP/IP Dialog Box for Macintosh Computers
Click Add Select Network Component Type dialog box appears
Select Protocol and then click Add
You may need your Windows NT 4.0 installation CD-ROM
Select Network Protocol dialog box appears
Select the Protocols tab, as shown in Figure
Select TCP/IP Protocol, and then click OK
Following message appears
Dhcp Message Box
Click Properties
Click Install
Double click Local Area Connection
Select Internet Protocol TCP/IP and then click Add
Static IP Address
Setting Up Your
Computer If You Have
Set Up Steps for Statically Configured Workstation
For Windows 95 and 98 Users
For Windows 2000 Users
From the Start menu, select Settings and then Control Panel
Click OK
From the Apple menu, select Control Panels, and then TCP/IP
For Windows NT 4.0 Users
For Macintosh Users
Installing the Dual 56K LAN Modem
Installation
You may need to use a country-specific phone adapter optional
Pass-through Phone ports
Power Cable Connection
Installing the Dual 56K LAN Modem
Configuring the Dual 56K LAN Modem for Internet Access
Main Steps for Typical Configuration
Welcome message appears, as shown in Figure
Initial Configuration Welcome Window
Set Password Window
Click Continue
ISP Wizard appears
Click Continue
Changing the LAN Modem IP Address for Static IP Users
LAN Modem Support Web Site
LAN Modem Main Configuration
Links From the Illustration
You may wish to bookmark this page for easy future access
Providers
Connecting an External Hub to the Dual 56K LAN Modem
10-User Shared WAN Connection Using an 8-Port Ethernet Hub
10BASE-T Hub-to-LAN Modem Connection
Configuring the Dual 56K LAN Modem for Internet Access
Displayed on your computer
Before You Start
Configuration
Click Continue
If do not wish to enter a Password, leave the fields empty
Page
Service Provider Selection Window
Private Network Parameters Window
IP Address and Subnet mask fields are mandatory
Under Miscellaneous, make the following selections
Page
Setting Up Additional Service Provider Profiles
Dual 56K LAN Modem Main Configuration
Providers
Support Web Site
Connecting an External Hub to the Dual 56K LAN Modem
LAN Modem
Modem as they become available
Advanced Configuration
Advanced Configuration
Additional Service
Configuring
Advanced Configuration
Internet Service Provider Parameters window appears
Advanced Configuration
Click Submit
Provider Profiles
Editing Service
Associating Service
Providers with
Using a Connection Script
Connection Script Command Syntax
Click Transmit
Buttons
Click Set Port
Additional Configuration Buttons
Connection Script Example
Ethernet Parameters window is shown in Figure
Configuring LAN
Parameters
Parameters Name
Local Domain Name
Enable Dhcp Server
NetBIOS Filtering
Parameters
Modem Control
Modem Control Parameter Description
Controls
Data Call Parameters Window
Timeout Values
Bandwidth on Demand Parameters
Outgoing Call Control
Call Parameters
Advanced Configuration
Addresses
Password
Reserving Dhcp
Changing Your
Advanced Configuration
Configuring the LAN Modem from a Remote Location
Using Selective
Password Protection
Administration Password
Configuring the LAN Modem Remotely via Another LAN Modem
Double-clickMake New Connection
Click TCP/IP Settings
Analog Modem
Click Check for Upgrades
Server-side LAN Modem and a client-side device
Configuring the Dual 56K LAN Modem for DIAL-IN Support
Basics
Adapter or an Isdn LAN Modem
Configuring the Dual 56K LAN Modem for DIAL-IN Support
Single User Dial-in from an Analog Modem
LAN Modem Site-to-Site Dial-in Profile Type
Click Dial-in User
Before You Start the Configuration
Click Dial-in Global
Dial-In Global Parameters window opens, as shown in Figure
Page
Dial-in Wizard for Single User Dial-in
Dial-In Wizard Profile Type Selection Window
Dial-In Wizard Password window appears, as shown in Figure
Dial-In Wizard Password Window
Dial-In Wizard Internet Service Provider Window
Modem Site-to-Site Dial-in
Dial-In Wizard Password Window
Dial-In Wizard Site Assignment Window
Dial-in
Part II. Configuring a Client Device for Dial-out Access
Configuring an Analog Modem for Dial-out Calling
Modem LAN
Modem Using
Configuring a LAN
Creating a Private Network Service Provider Profile
Private Network Parameters Window
Under DNS Addresses, leave these values blank
Configuring the Dual 56K LAN Modem for DIAL-IN Support
Dial-in User Selection Screen
Dial-in Users Parameters Screen
Callback Parameters
WAN Parameters
Placing a Call from a Client-side LAN Modem
Desktop Manager
Disconnecting Calls
Using the LAN Modem
Windows only
Click Place Call
Call Routing Among Service Providers
Click Submit to save your changes
Receiving Calls
Click Make Call
Manually
Click Hangup Call
Timers Minimum Call Duration
Idle Timeout
PLACING, Receiving and Disconnecting Calls
LAN Status LEDs to isolate problems
Troubleshooting Maintenance
Unauthorized opening of the unit will void the warranty
Monitoring LEDs
Solutions
Evaluating Symptoms
Solutions
Symptom Possible Cause Solution
Macintosh
Windows 95
Windows 2000 and NT
Internet Explorer
Click Workstations Click the Workstation Configuration tab
Documentation/interop.html
Web browser may be caching older pages
Information
Resetting the Dual 56K LAN Modem
Finding More
Contacting Technical
Description of System Statistics
System Statistics
Last Call Information
Call Information
Current Call Information Description
Cycled
Synchronizing
LAN Modem Clock
Synchronizing the LAN Modem Clock
Troubleshooting and Maintenance
Networking Primer
What is a WAN?
What is a LAN Modem?
What is a network?
Becomes
Is written as
Subnet Masking
Appendix a Networking Primer
What is a network?
Appendix a Networking Primer
Possible Limitations
Appendix a Networking Primer
Modem Application
Installing and Using the Virtual
FAX Modem
Click Add to add the new modem
Click Install Modems
Modem Properties window opens
Click the Virtual Fax Modem button
Virtual Fax Modem Parameters page opens, as shown in Figure
Usage
Private Network VPN
Creating a Virtual Private Network VPN Tunnel
Creating a Virtual
Tunnel
Run Dial-Up Networking Click the Make a New Connection icon
Factory Defaults
Factory Defaults
Appendix D Factory Defaults
Year 2000 Compliance
Specifications
Specifications
Refer to for the Dual 56K LAN Modem specifications
Appendix E Specifications
Glossary
LZS
Glossary
Glossary
3Com Corporation Limited Lifetime Warranty
OfficeConnect Dual 56K LAN Modem
Warranties Exclusive
Regulatory and Aproval Information
FCC Declaration
FCC Part 68 Compliance
Page
167
TCP/IP
168