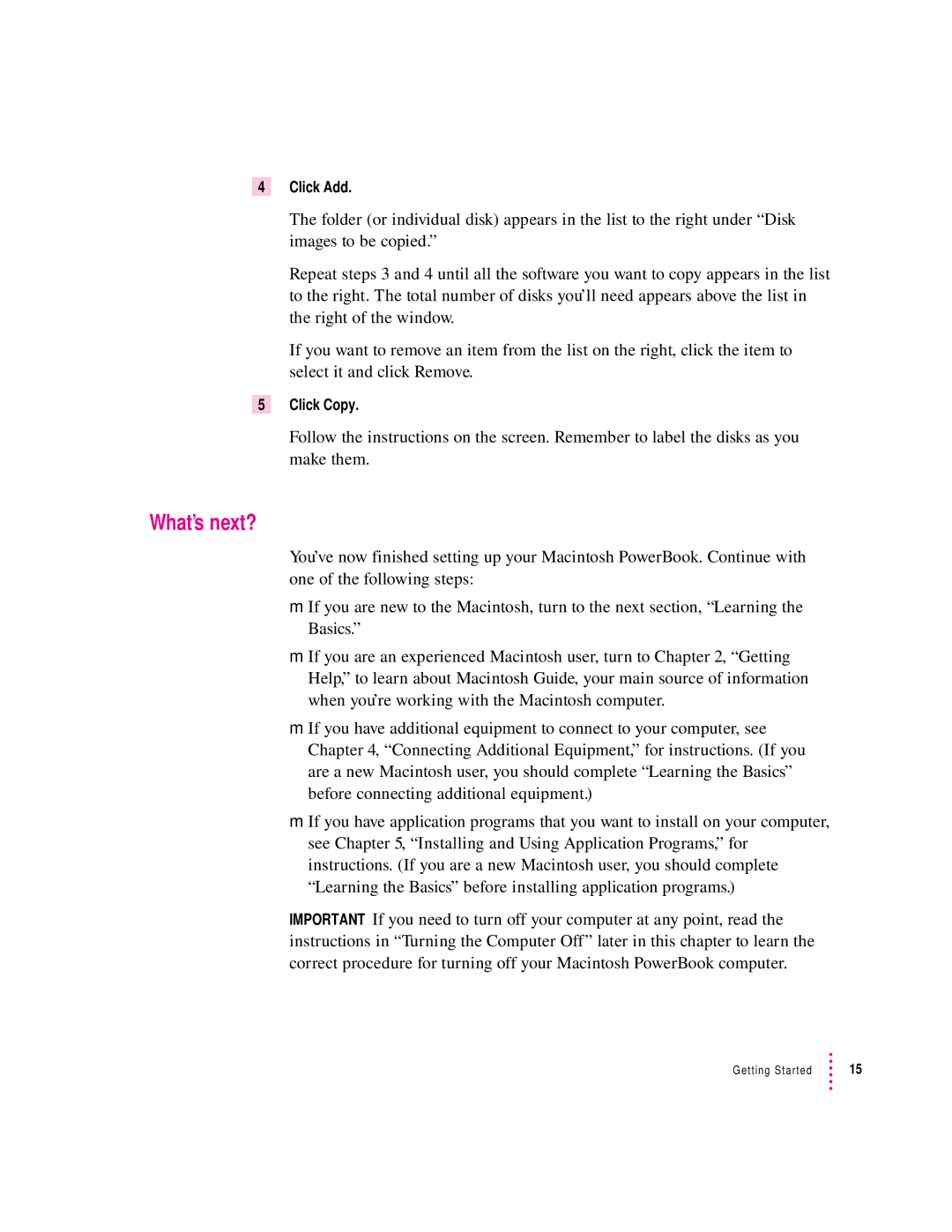4Click Add.
The folder (or individual disk) appears in the list to the right under “Disk images to be copied.”
Repeat steps 3 and 4 until all the software you want to copy appears in the list to the right. The total number of disks you’ll need appears above the list in the right of the window.
If you want to remove an item from the list on the right, click the item to select it and click Remove.
5Click Copy.
Follow the instructions on the screen. Remember to label the disks as you make them.
What’s next?
You’ve now finished setting up your Macintosh PowerBook. Continue with one of the following steps:
mIf you are new to the Macintosh, turn to the next section, “Learning the Basics.”
mIf you are an experienced Macintosh user, turn to Chapter 2, “Getting Help,” to learn about Macintosh Guide, your main source of information when you’re working with the Macintosh computer.
mIf you have additional equipment to connect to your computer, see Chapter 4, “Connecting Additional Equipment,” for instructions. (If you are a new Macintosh user, you should complete “Learning the Basics” before connecting additional equipment.)
mIf you have application programs that you want to install on your computer, see Chapter 5, “Installing and Using Application Programs,” for instructions. (If you are a new Macintosh user, you should complete “Learning the Basics” before installing application programs.)
IMPORTANT If you need to turn off your computer at any point, read the instructions in “Turning the Computer Off” later in this chapter to learn the correct procedure for turning off your Macintosh PowerBook computer.
Getting Started | 15 |