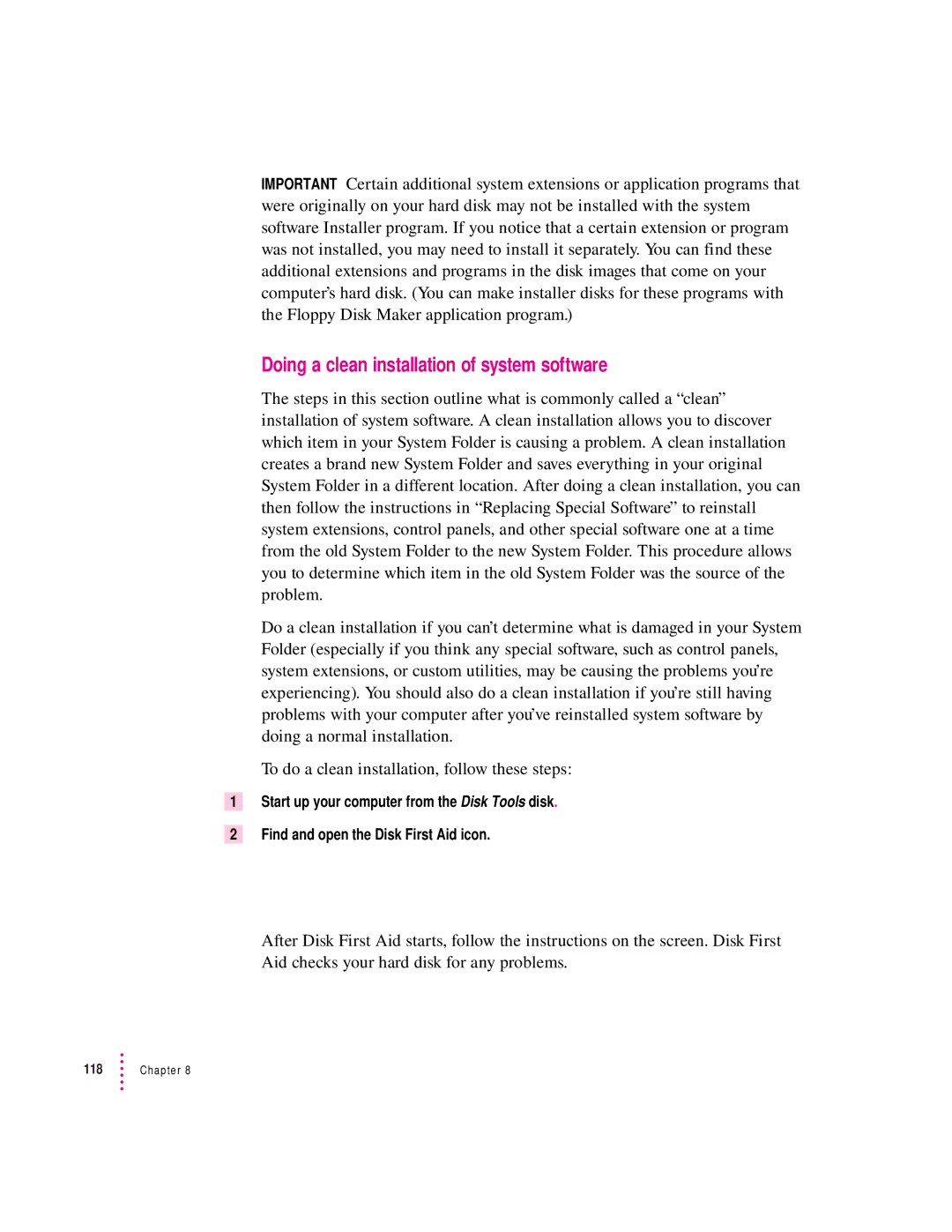IMPORTANT Certain additional system extensions or application programs that were originally on your hard disk may not be installed with the system software Installer program. If you notice that a certain extension or program was not installed, you may need to install it separately. You can find these additional extensions and programs in the disk images that come on your computer’s hard disk. (You can make installer disks for these programs with the Floppy Disk Maker application program.)
Doing a clean installation of system software
The steps in this section outline what is commonly called a “clean” installation of system software. A clean installation allows you to discover which item in your System Folder is causing a problem. A clean installation creates a brand new System Folder and saves everything in your original System Folder in a different location. After doing a clean installation, you can then follow the instructions in “Replacing Special Software” to reinstall system extensions, control panels, and other special software one at a time from the old System Folder to the new System Folder. This procedure allows you to determine which item in the old System Folder was the source of the problem.
Do a clean installation if you can’t determine what is damaged in your System Folder (especially if you think any special software, such as control panels, system extensions, or custom utilities, may be causing the problems you’re experiencing). You should also do a clean installation if you’re still having problems with your computer after you’ve reinstalled system software by doing a normal installation.
To do a clean installation, follow these steps:
1Start up your computer from the Disk Tools disk.
2Find and open the Disk First Aid icon.
After Disk First Aid starts, follow the instructions on the screen. Disk First Aid checks your hard disk for any problems.
118 | Chapter 8 |