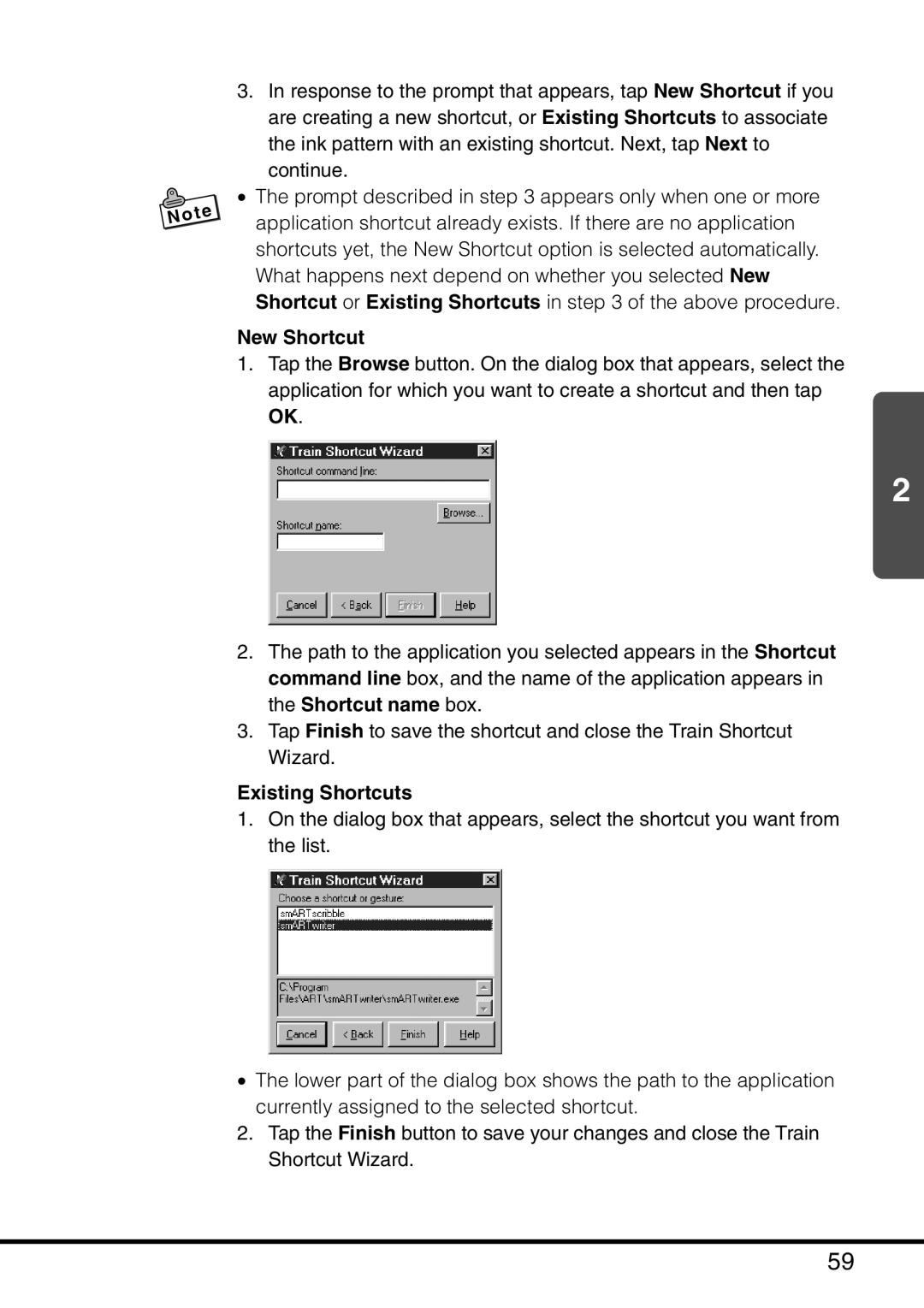3.In response to the prompt that appears, tap New Shortcut if you are creating a new shortcut, or Existing Shortcuts to associate the ink pattern with an existing shortcut. Next, tap Next to continue.
•The prompt described in step 3 appears only when one or more application shortcut already exists. If there are no application shortcuts yet, the New Shortcut option is selected automatically. What happens next depend on whether you selected New Shortcut or Existing Shortcuts in step 3 of the above procedure.
New Shortcut
1.Tap the Browse button. On the dialog box that appears, select the application for which you want to create a shortcut and then tap OK.
2
2.The path to the application you selected appears in the Shortcut command line box, and the name of the application appears in the Shortcut name box.
3.Tap Finish to save the shortcut and close the Train Shortcut Wizard.
Existing Shortcuts
1.On the dialog box that appears, select the shortcut you want from the list.
•The lower part of the dialog box shows the path to the application currently assigned to the selected shortcut.
2.Tap the Finish button to save your changes and close the Train Shortcut Wizard.
59