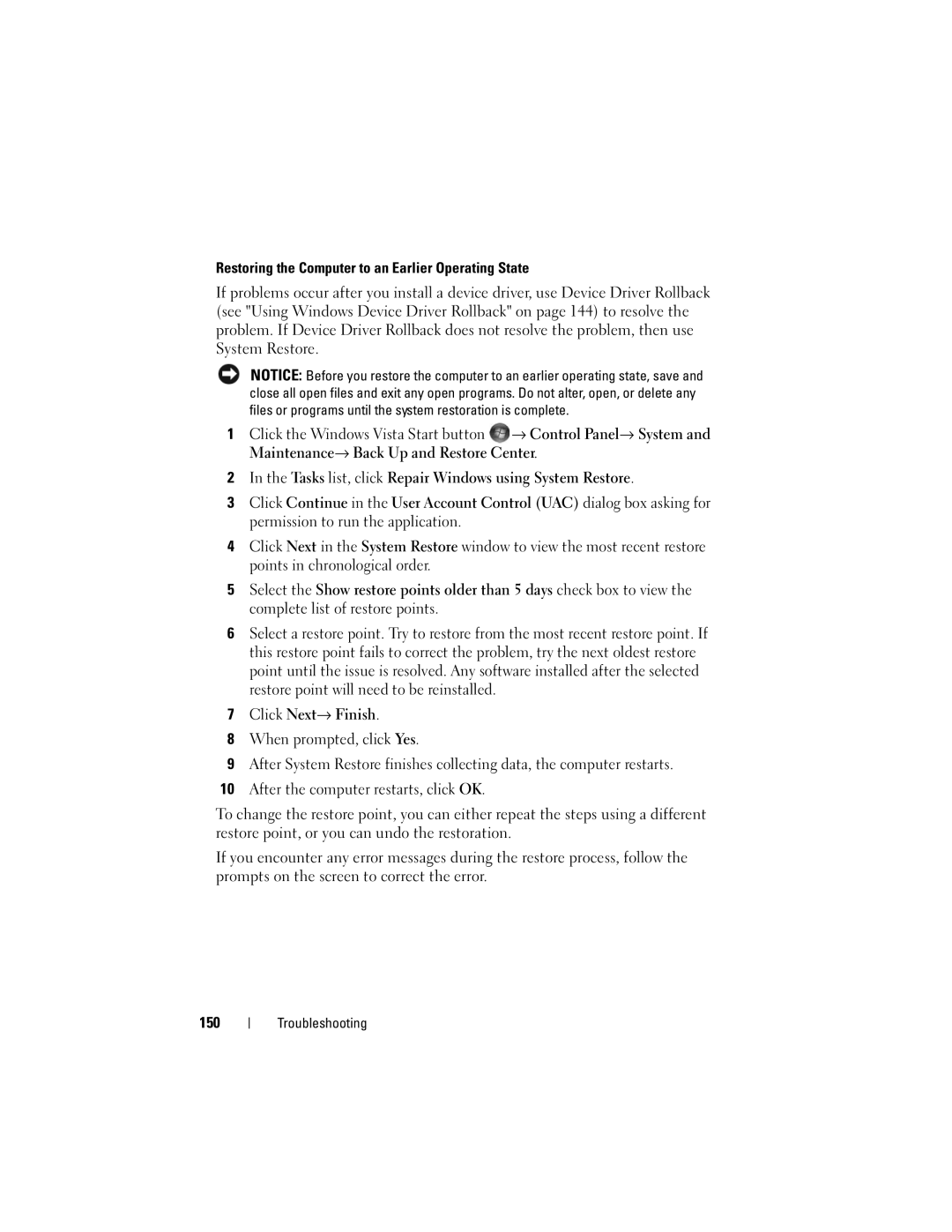Restoring the Computer to an Earlier Operating State
If problems occur after you install a device driver, use Device Driver Rollback (see "Using Windows Device Driver Rollback" on page 144) to resolve the problem. If Device Driver Rollback does not resolve the problem, then use System Restore.
NOTICE: Before you restore the computer to an earlier operating state, save and close all open files and exit any open programs. Do not alter, open, or delete any files or programs until the system restoration is complete.
1Click the Windows Vista Start button ![]() → Control Panel→ System and Maintenance→ Back Up and Restore Center.
→ Control Panel→ System and Maintenance→ Back Up and Restore Center.
2In the Tasks list, click Repair Windows using System Restore.
3Click Continue in the User Account Control (UAC) dialog box asking for permission to run the application.
4Click Next in the System Restore window to view the most recent restore points in chronological order.
5Select the Show restore points older than 5 days check box to view the complete list of restore points.
6Select a restore point. Try to restore from the most recent restore point. If this restore point fails to correct the problem, try the next oldest restore point until the issue is resolved. Any software installed after the selected restore point will need to be reinstalled.
7Click Next→ Finish.
8When prompted, click Yes.
9After System Restore finishes collecting data, the computer restarts.
10After the computer restarts, click OK.
To change the restore point, you can either repeat the steps using a different restore point, or you can undo the restoration.
If you encounter any error messages during the restore process, follow the prompts on the screen to correct the error.