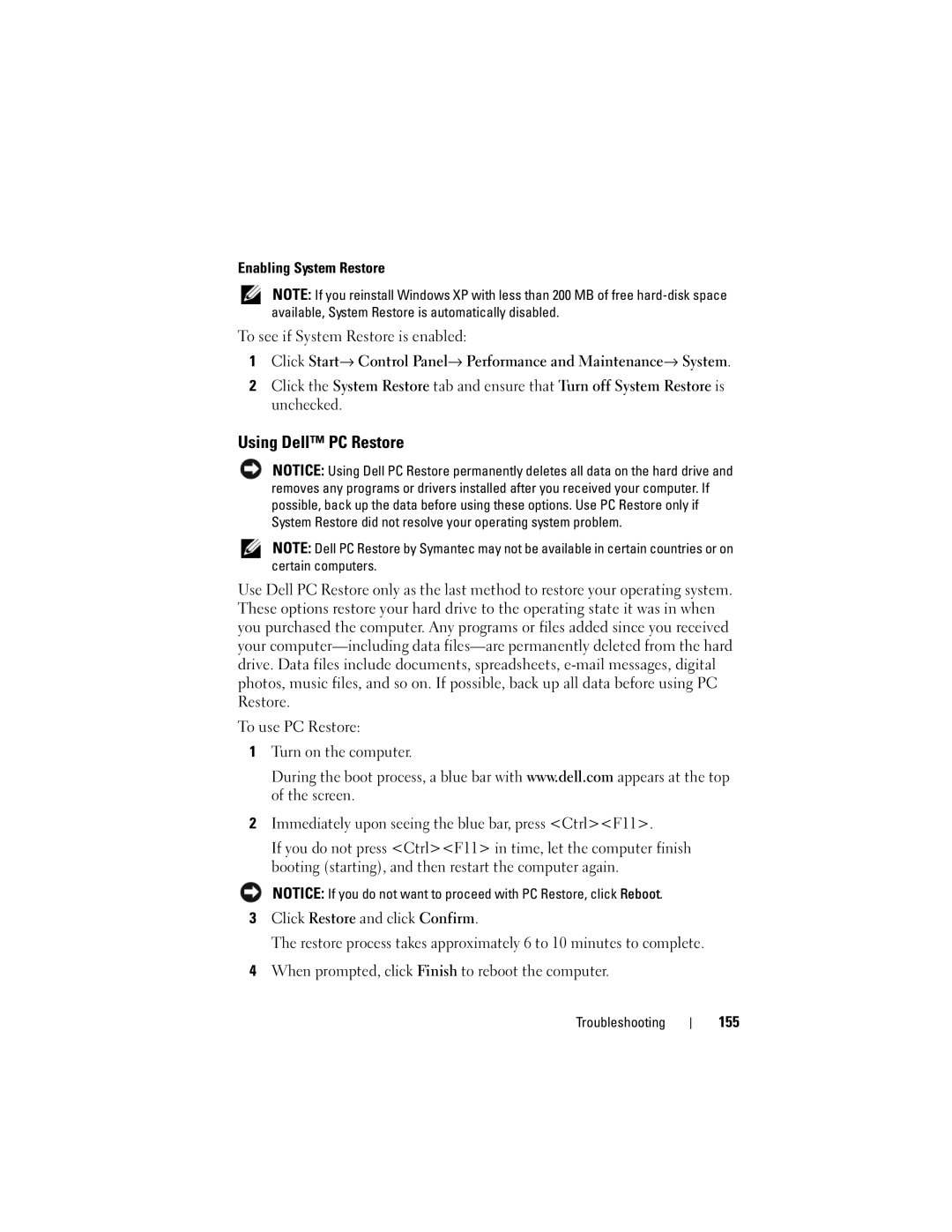Enabling System Restore
NOTE: If you reinstall Windows XP with less than 200 MB of free
To see if System Restore is enabled:
1Click Start→ Control Panel→ Performance and Maintenance→ System.
2Click the System Restore tab and ensure that Turn off System Restore is unchecked.
Using Dell™ PC Restore
NOTICE: Using Dell PC Restore permanently deletes all data on the hard drive and removes any programs or drivers installed after you received your computer. If possible, back up the data before using these options. Use PC Restore only if System Restore did not resolve your operating system problem.
NOTE: Dell PC Restore by Symantec may not be available in certain countries or on certain computers.
Use Dell PC Restore only as the last method to restore your operating system. These options restore your hard drive to the operating state it was in when you purchased the computer. Any programs or files added since you received your
To use PC Restore:
1Turn on the computer.
During the boot process, a blue bar with www.dell.com appears at the top of the screen.
2Immediately upon seeing the blue bar, press <Ctrl><F11>.
If you do not press <Ctrl><F11> in time, let the computer finish booting (starting), and then restart the computer again.
NOTICE: If you do not want to proceed with PC Restore, click Reboot.
3Click Restore and click Confirm.
The restore process takes approximately 6 to 10 minutes to complete.
4When prompted, click Finish to reboot the computer.