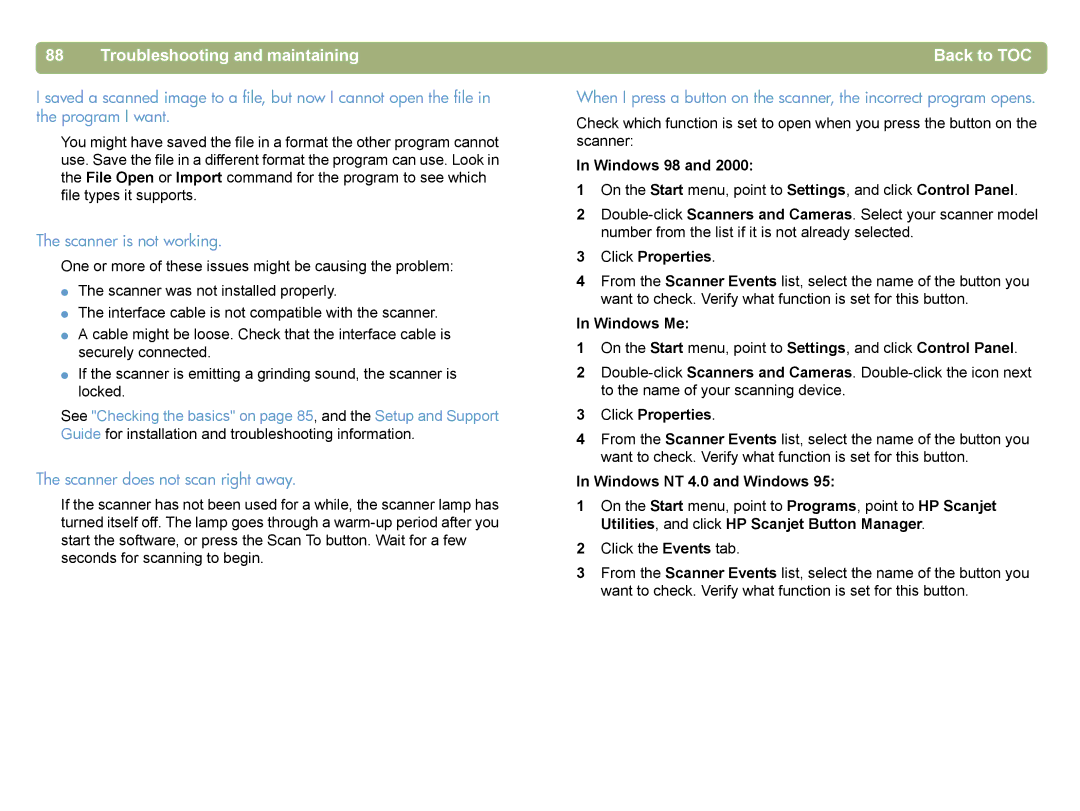4400C specifications
The HP 4400C and HP 5400C are well-regarded models in the realm of HP’s multifunctional printer offerings, establishing themselves as reliable devices for both personal and small office use. These printers blend advanced technology with user-friendly features, setting high standards in the printing industry.One of the standout features of the HP 4400C is its impressive print resolution, capable of producing vibrant and sharp documents and images at up to 1200 x 1200 dpi. This ensures that every printout boasts clarity and detail, making it an excellent choice for professionals who demand high-quality output in their everyday tasks. The device supports a variety of paper sizes and types, providing versatility for different printing needs.
In terms of printing speed, the HP 4400C achieves output rates of up to 24 pages per minute for black-and-white documents, and approximately 20 pages per minute for color prints. This rapid performance helps enhance productivity, especially in busy office environments. The HP 5400C, on the other hand, offers similar speeds but is enhanced with features that cater to larger workgroups, making it ideal for more demanding printing environments.
Both models support versatile connectivity options, including USB and Ethernet, allowing seamless integration into existing networks. The intuitive control panel and LCD screen enhance user experience, making it easy to navigate settings and monitor print jobs.
Security is also a crucial aspect of these printers, with options for secure printing and job encryption, ensuring sensitive documents remain confidential. The HP 4400C and 5400C are equipped with HP’s advanced paper handling capabilities, featuring multiple input trays that can handle various media types, including envelopes and labels.
In summary, the HP 4400C and HP 5400C multifunction printers offer a robust combination of high-quality printing, speed, and versatility. Their advanced features make them suitable for a range of workflows, from personal use to larger organizational needs, thereby catering to a broad audience. By integrating modern technologies and user-oriented designs, these printers stand out as reliable choices for efficient document management and production.