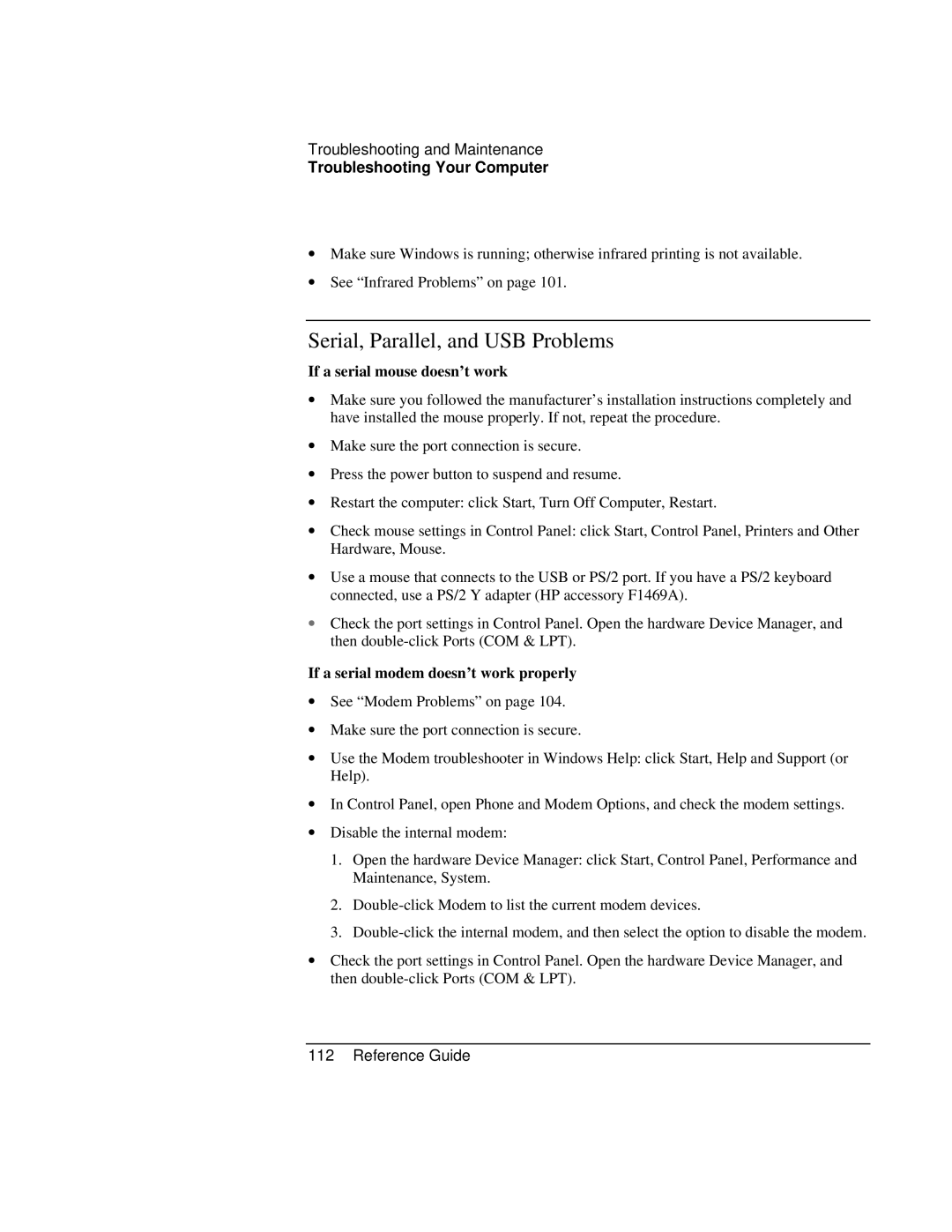Troubleshooting and Maintenance
Troubleshooting Your Computer
∙Make sure Windows is running; otherwise infrared printing is not available.
∙See “Infrared Problems” on page 101.
Serial, Parallel, and USB Problems
If a serial mouse doesn’t work
∙Make sure you followed the manufacturer’s installation instructions completely and have installed the mouse properly. If not, repeat the procedure.
∙Make sure the port connection is secure.
∙Press the power button to suspend and resume.
∙Restart the computer: click Start, Turn Off Computer, Restart.
∙Check mouse settings in Control Panel: click Start, Control Panel, Printers and Other Hardware, Mouse.
∙Use a mouse that connects to the USB or PS/2 port. If you have a PS/2 keyboard connected, use a PS/2 Y adapter (HP accessory F1469A).
∙Check the port settings in Control Panel. Open the hardware Device Manager, and then
If a serial modem doesn’t work properly
∙See “Modem Problems” on page 104.
∙Make sure the port connection is secure.
∙Use the Modem troubleshooter in Windows Help: click Start, Help and Support (or Help).
∙In Control Panel, open Phone and Modem Options, and check the modem settings.
∙Disable the internal modem:
1.Open the hardware Device Manager: click Start, Control Panel, Performance and Maintenance, System.
2.
3.
∙Check the port settings in Control Panel. Open the hardware Device Manager, and then