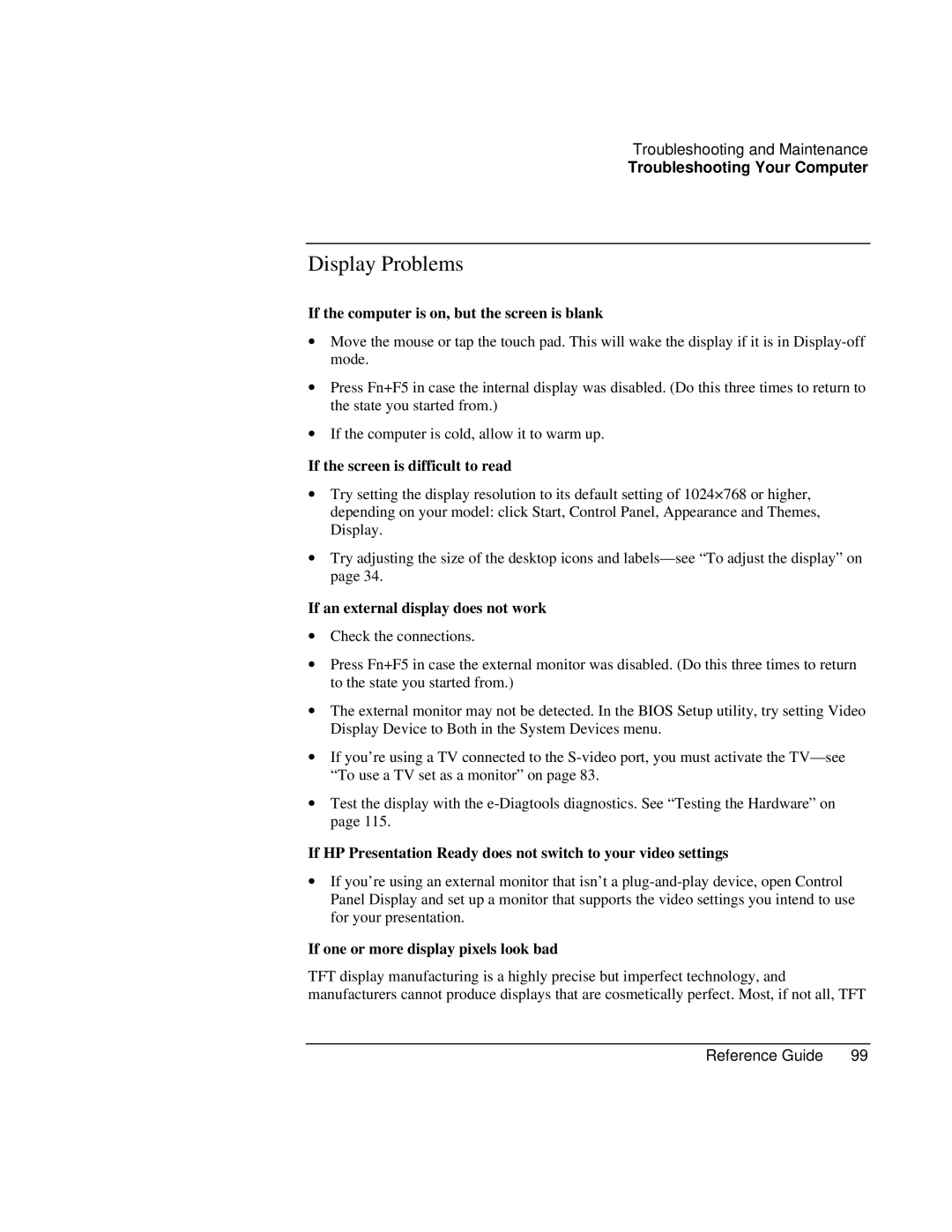Troubleshooting and Maintenance
Troubleshooting Your Computer
Display Problems
If the computer is on, but the screen is blank
∙Move the mouse or tap the touch pad. This will wake the display if it is in
∙Press Fn+F5 in case the internal display was disabled. (Do this three times to return to the state you started from.)
∙If the computer is cold, allow it to warm up.
If the screen is difficult to read
∙Try setting the display resolution to its default setting of 1024×768 or higher, depending on your model: click Start, Control Panel, Appearance and Themes, Display.
∙Try adjusting the size of the desktop icons and
If an external display does not work
∙Check the connections.
∙Press Fn+F5 in case the external monitor was disabled. (Do this three times to return to the state you started from.)
∙The external monitor may not be detected. In the BIOS Setup utility, try setting Video Display Device to Both in the System Devices menu.
∙If you’re using a TV connected to the
∙Test the display with the
If HP Presentation Ready does not switch to your video settings
∙If you’re using an external monitor that isn’t a
If one or more display pixels look bad
TFT display manufacturing is a highly precise but imperfect technology, and manufacturers cannot produce displays that are cosmetically perfect. Most, if not all, TFT
Reference Guide | 99 |