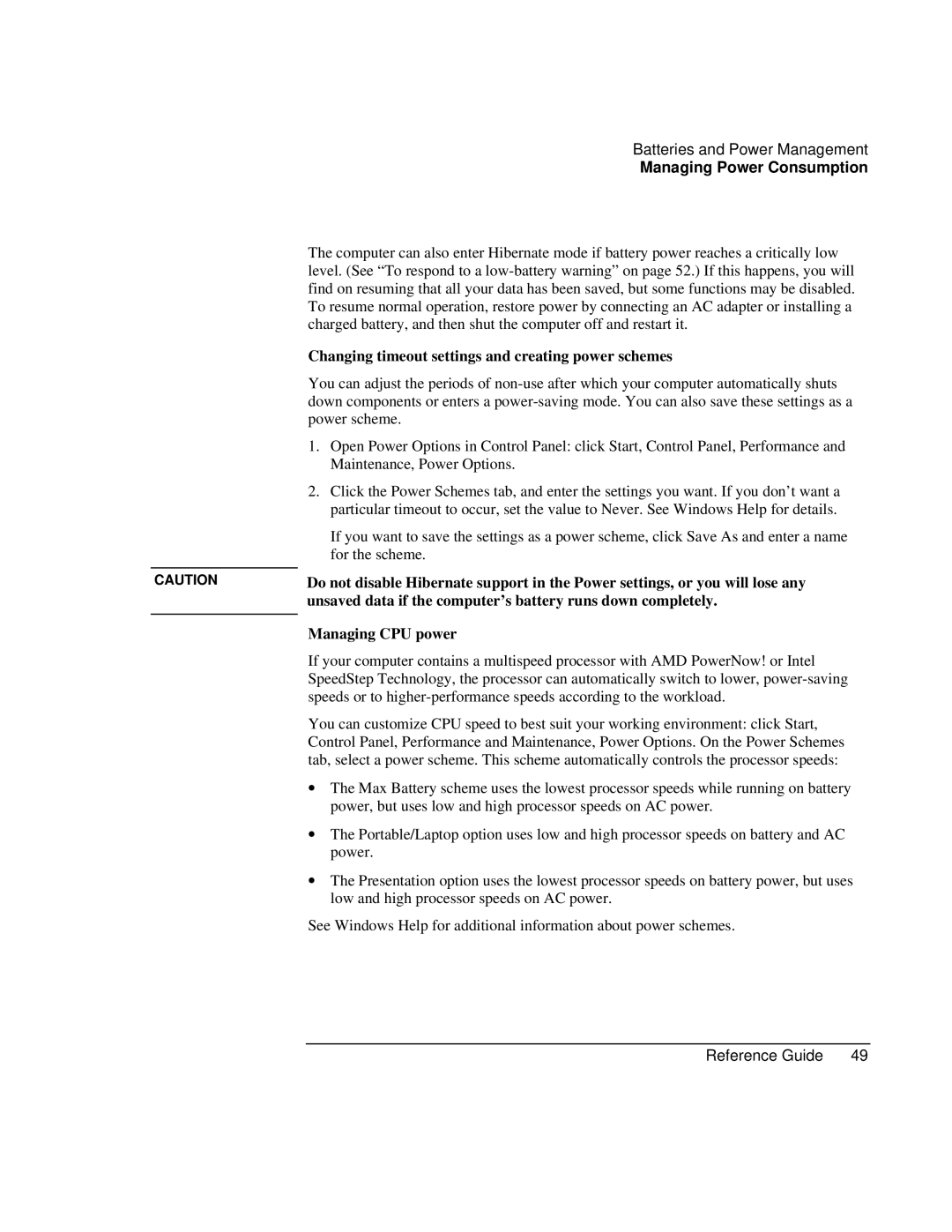Batteries and Power Management
Managing Power Consumption
The computer can also enter Hibernate mode if battery power reaches a critically low level. (See “To respond to a
| Changing timeout settings and creating power schemes | |
| You can adjust the periods of | |
| down components or enters a | |
| power scheme. | |
| 1. | Open Power Options in Control Panel: click Start, Control Panel, Performance and |
|
| Maintenance, Power Options. |
| 2. | Click the Power Schemes tab, and enter the settings you want. If you don’t want a |
|
| particular timeout to occur, set the value to Never. See Windows Help for details. |
|
| If you want to save the settings as a power scheme, click Save As and enter a name |
|
| for the scheme. |
|
| |
CAUTION | Do not disable Hibernate support in the Power settings, or you will lose any | |
| unsaved data if the computer’s battery runs down completely. | |
| Managing CPU power | |
| ||
| If your computer contains a multispeed processor with AMD PowerNow! or Intel | |
| SpeedStep Technology, the processor can automatically switch to lower, | |
| speeds or to | |
| You can customize CPU speed to best suit your working environment: click Start, | |
| Control Panel, Performance and Maintenance, Power Options. On the Power Schemes | |
| tab, select a power scheme. This scheme automatically controls the processor speeds: | |
| ∙ | The Max Battery scheme uses the lowest processor speeds while running on battery |
|
| power, but uses low and high processor speeds on AC power. |
| ∙ | The Portable/Laptop option uses low and high processor speeds on battery and AC |
|
| power. |
| ∙ | The Presentation option uses the lowest processor speeds on battery power, but uses |
|
| low and high processor speeds on AC power. |
See Windows Help for additional information about power schemes.
Reference Guide | 49 |