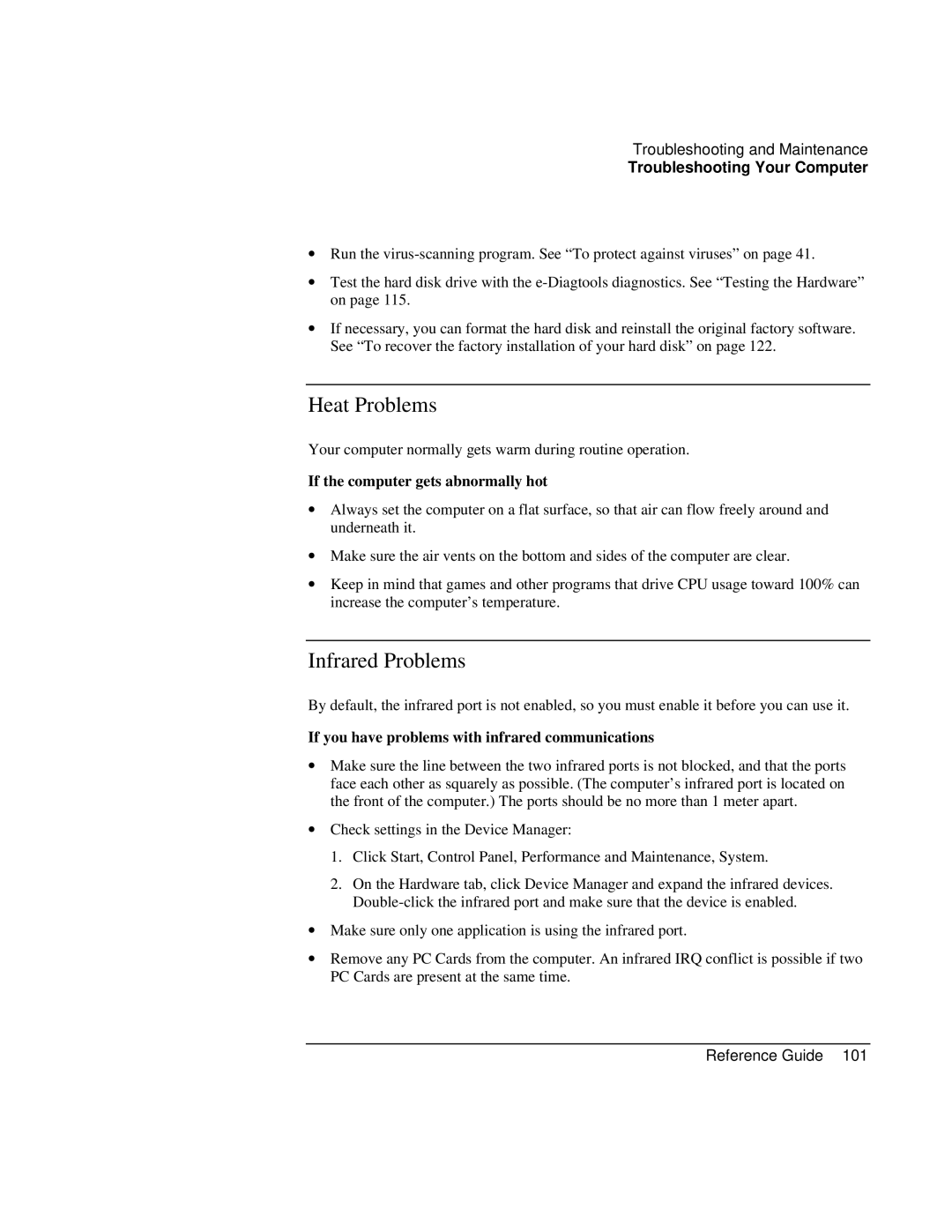Troubleshooting and Maintenance
Troubleshooting Your Computer
∙Run the
∙Test the hard disk drive with the
∙If necessary, you can format the hard disk and reinstall the original factory software. See “To recover the factory installation of your hard disk” on page 122.
Heat Problems
Your computer normally gets warm during routine operation.
If the computer gets abnormally hot
∙Always set the computer on a flat surface, so that air can flow freely around and underneath it.
∙Make sure the air vents on the bottom and sides of the computer are clear.
∙Keep in mind that games and other programs that drive CPU usage toward 100% can increase the computer’s temperature.
Infrared Problems
By default, the infrared port is not enabled, so you must enable it before you can use it.
If you have problems with infrared communications
∙Make sure the line between the two infrared ports is not blocked, and that the ports face each other as squarely as possible. (The computer’s infrared port is located on the front of the computer.) The ports should be no more than 1 meter apart.
∙Check settings in the Device Manager:
1.Click Start, Control Panel, Performance and Maintenance, System.
2.On the Hardware tab, click Device Manager and expand the infrared devices.
∙Make sure only one application is using the infrared port.
∙Remove any PC Cards from the computer. An infrared IRQ conflict is possible if two PC Cards are present at the same time.