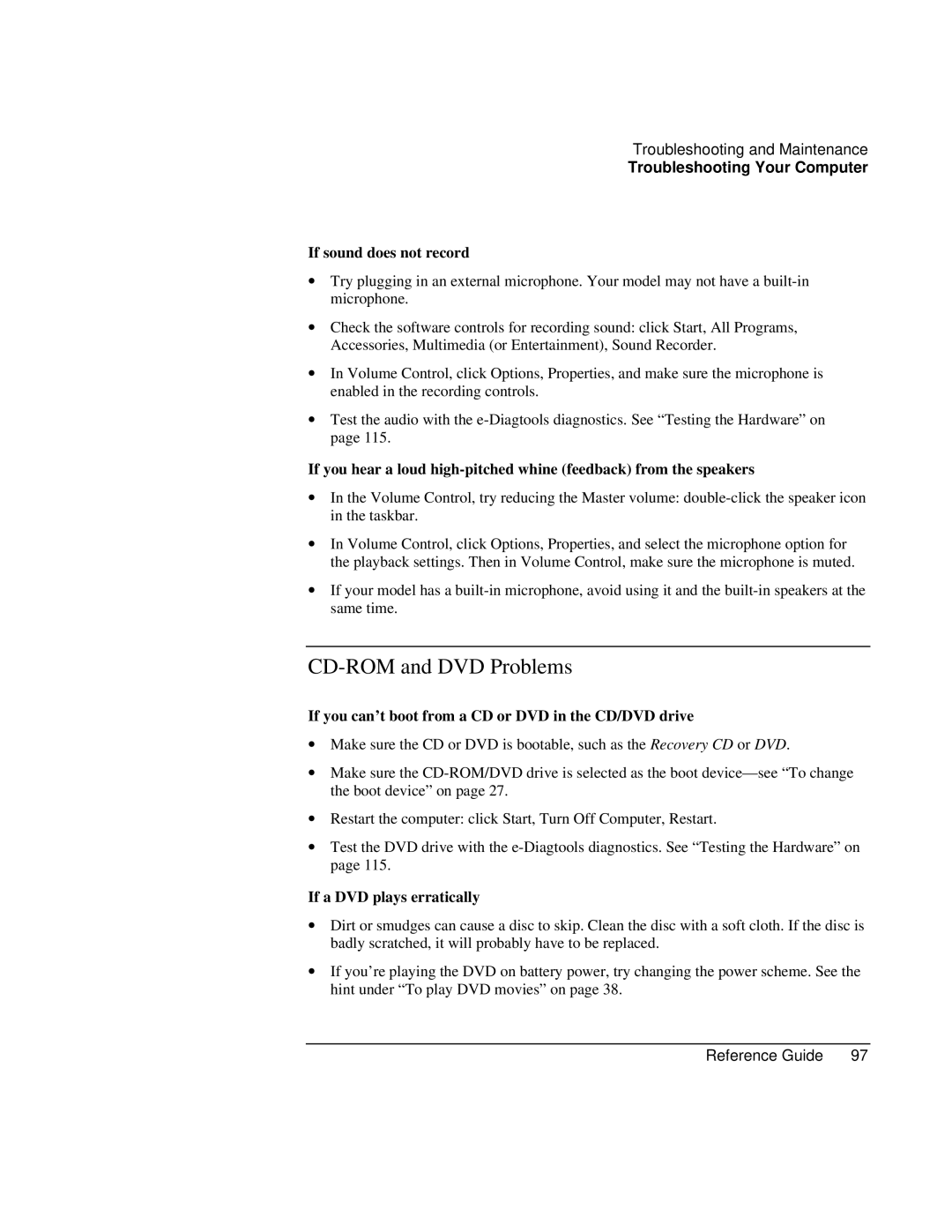Troubleshooting and Maintenance
Troubleshooting Your Computer
If sound does not record
∙Try plugging in an external microphone. Your model may not have a
∙Check the software controls for recording sound: click Start, All Programs, Accessories, Multimedia (or Entertainment), Sound Recorder.
∙In Volume Control, click Options, Properties, and make sure the microphone is enabled in the recording controls.
∙Test the audio with the
If you hear a loud
∙In the Volume Control, try reducing the Master volume:
∙In Volume Control, click Options, Properties, and select the microphone option for the playback settings. Then in Volume Control, make sure the microphone is muted.
∙If your model has a
CD-ROM and DVD Problems
If you can’t boot from a CD or DVD in the CD/DVD drive
∙Make sure the CD or DVD is bootable, such as the Recovery CD or DVD.
∙Make sure the
∙Restart the computer: click Start, Turn Off Computer, Restart.
∙Test the DVD drive with the
If a DVD plays erratically
∙Dirt or smudges can cause a disc to skip. Clean the disc with a soft cloth. If the disc is badly scratched, it will probably have to be replaced.
∙If you’re playing the DVD on battery power, try changing the power scheme. See the hint under “To play DVD movies” on page 38.
Reference Guide | 97 |