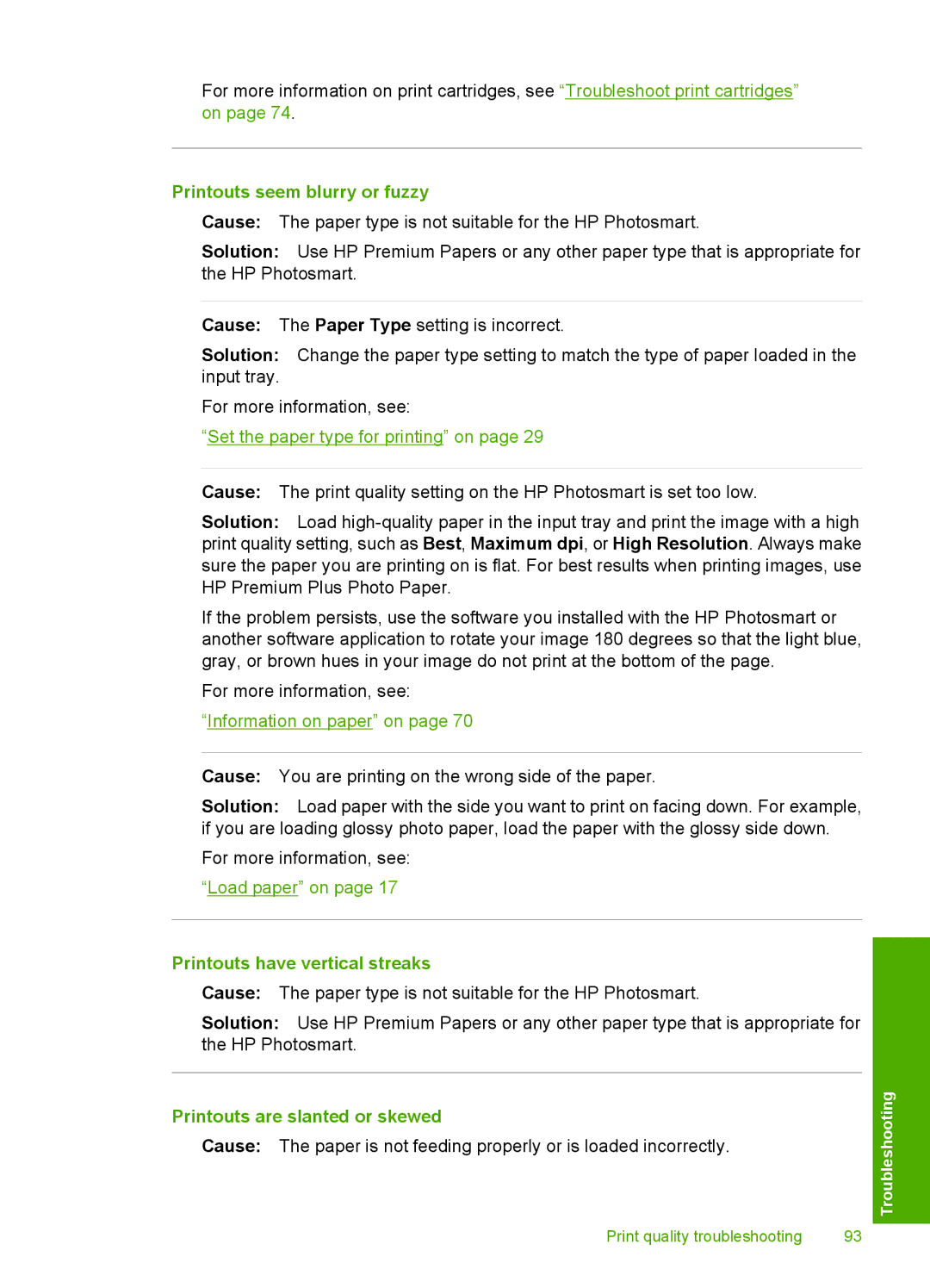For more information on print cartridges, see “Troubleshoot print cartridges” on page 74.
Printouts seem blurry or fuzzy
Cause: The paper type is not suitable for the HP Photosmart.
Solution: Use HP Premium Papers or any other paper type that is appropriate for the HP Photosmart.
Cause: The Paper Type setting is incorrect.
Solution: Change the paper type setting to match the type of paper loaded in the input tray.
For more information, see:
“Set the paper type for printing” on page 29
Cause: The print quality setting on the HP Photosmart is set too low.
Solution: Load
If the problem persists, use the software you installed with the HP Photosmart or another software application to rotate your image 180 degrees so that the light blue, gray, or brown hues in your image do not print at the bottom of the page.
For more information, see:
“Information on paper” on page 70
Cause: You are printing on the wrong side of the paper.
Solution: Load paper with the side you want to print on facing down. For example, if you are loading glossy photo paper, load the paper with the glossy side down.
For more information, see: “Load paper” on page 17
Printouts have vertical streaks
Cause: The paper type is not suitable for the HP Photosmart.
Solution: Use HP Premium Papers or any other paper type that is appropriate for the HP Photosmart.
Printouts are slanted or skewed
Cause: The paper is not feeding properly or is loaded incorrectly.
Print quality troubleshooting | 93 |