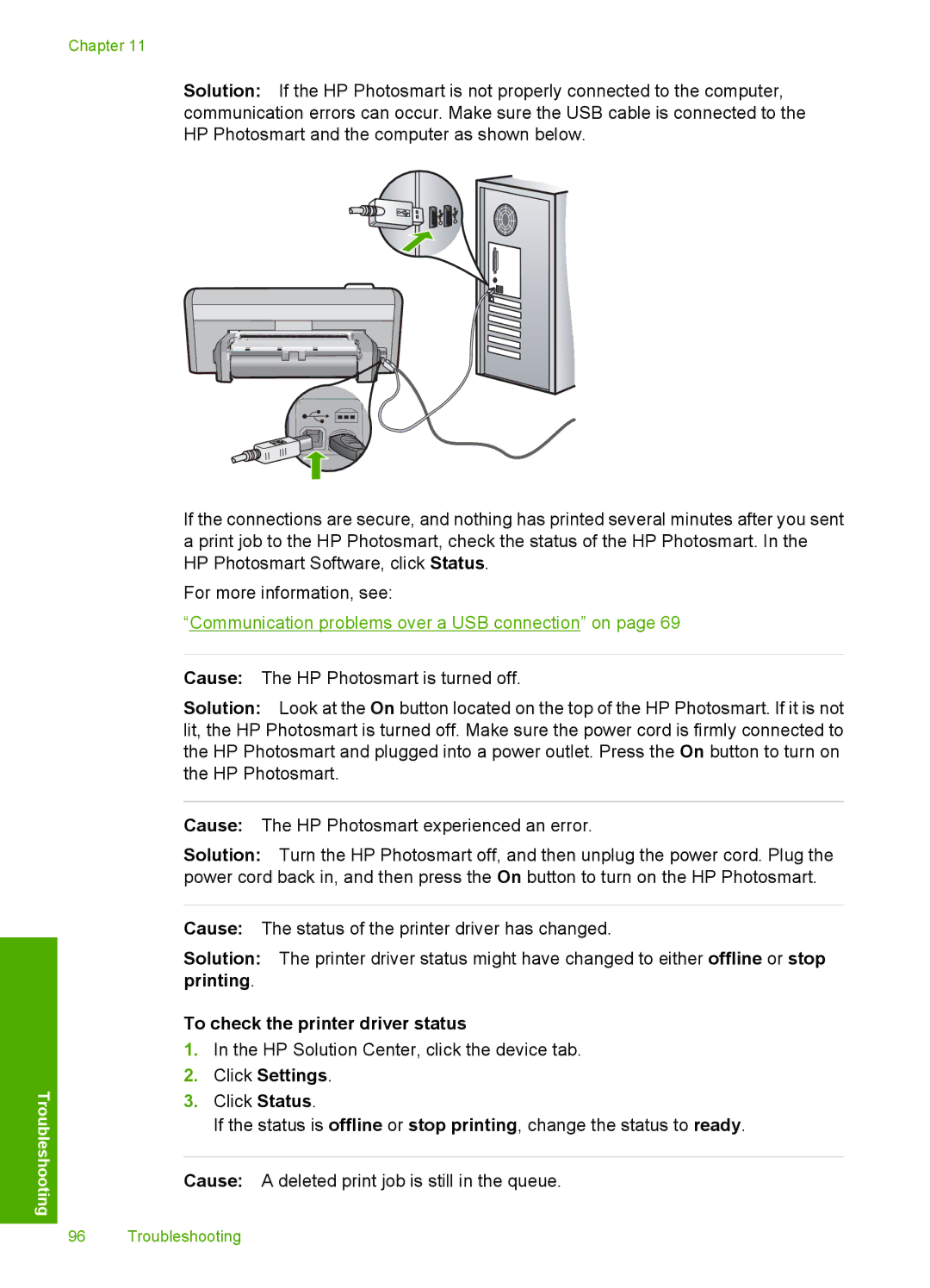Chapter 11
Solution: If the HP Photosmart is not properly connected to the computer, communication errors can occur. Make sure the USB cable is connected to the HP Photosmart and the computer as shown below.
If the connections are secure, and nothing has printed several minutes after you sent a print job to the HP Photosmart, check the status of the HP Photosmart. In the HP Photosmart Software, click Status.
For more information, see:
“Communication problems over a USB connection” on page 69
Cause: The HP Photosmart is turned off.
Solution: Look at the On button located on the top of the HP Photosmart. If it is not lit, the HP Photosmart is turned off. Make sure the power cord is firmly connected to the HP Photosmart and plugged into a power outlet. Press the On button to turn on the HP Photosmart.
Troubleshooting
Cause: The HP Photosmart experienced an error.
Solution: Turn the HP Photosmart off, and then unplug the power cord. Plug the power cord back in, and then press the On button to turn on the HP Photosmart.
Cause: The status of the printer driver has changed.
Solution: The printer driver status might have changed to either offline or stop printing.
To check the printer driver status
1.In the HP Solution Center, click the device tab.
2.Click Settings.
3.Click Status.
If the status is offline or stop printing, change the status to ready.
Cause: A deleted print job is still in the queue.
96 Troubleshooting