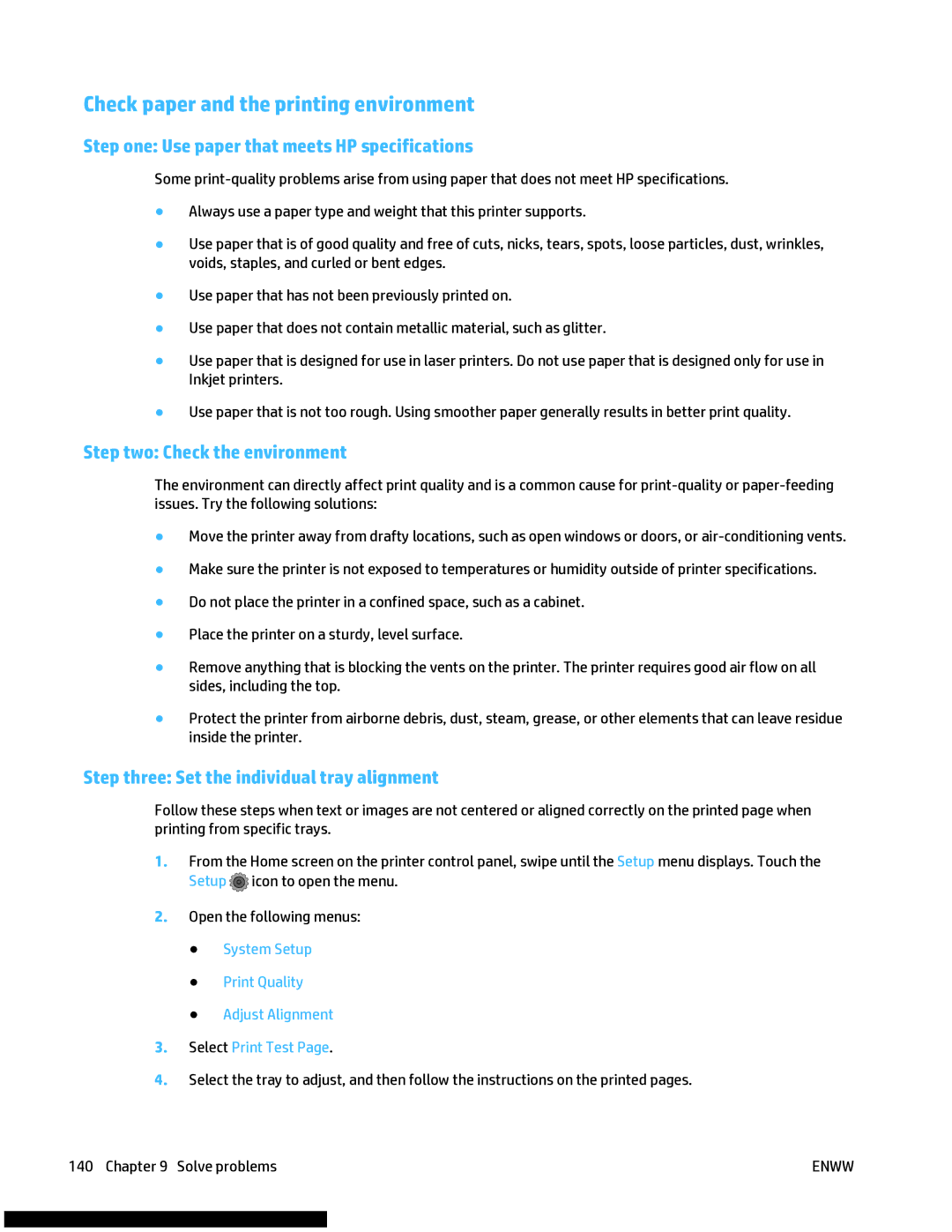Check paper and the printing environment
Step one: Use paper that meets HP specifications
Some
●Always use a paper type and weight that this printer supports.
●Use paper that is of good quality and free of cuts, nicks, tears, spots, loose particles, dust, wrinkles, voids, staples, and curled or bent edges.
●Use paper that has not been previously printed on.
●Use paper that does not contain metallic material, such as glitter.
●Use paper that is designed for use in laser printers. Do not use paper that is designed only for use in Inkjet printers.
●Use paper that is not too rough. Using smoother paper generally results in better print quality.
Step two: Check the environment
The environment can directly affect print quality and is a common cause for
●Move the printer away from drafty locations, such as open windows or doors, or
●Make sure the printer is not exposed to temperatures or humidity outside of printer specifications.
●Do not place the printer in a confined space, such as a cabinet.
●Place the printer on a sturdy, level surface.
●Remove anything that is blocking the vents on the printer. The printer requires good air flow on all sides, including the top.
●Protect the printer from airborne debris, dust, steam, grease, or other elements that can leave residue inside the printer.
Step three: Set the individual tray alignment
Follow these steps when text or images are not centered or aligned correctly on the printed page when printing from specific trays.
1.From the Home screen on the printer control panel, swipe until the Setup menu displays. Touch the Setup ![]() icon to open the menu.
icon to open the menu.
2.Open the following menus:
●System Setup
●Print Quality
●Adjust Alignment
3.Select Print Test Page.
4.Select the tray to adjust, and then follow the instructions on the printed pages.
140 Chapter 9 Solve problems | ENWW |