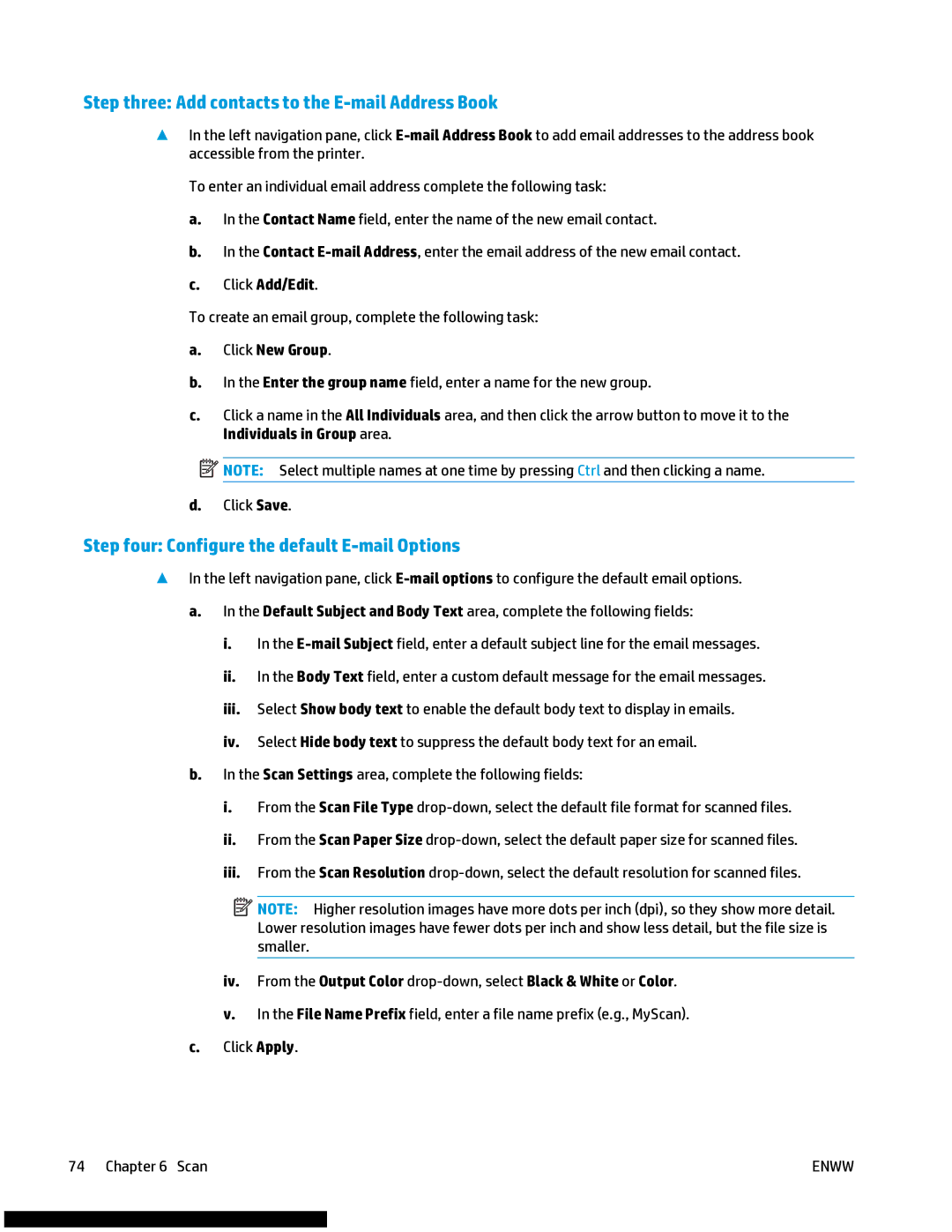Step three: Add contacts to the E-mail Address Book
▲In the left navigation pane, click
To enter an individual email address complete the following task:
a.In the Contact Name field, enter the name of the new email contact.
b.In the Contact
c.Click Add/Edit.
To create an email group, complete the following task:
a.Click New Group.
b.In the Enter the group name field, enter a name for the new group.
c.Click a name in the All Individuals area, and then click the arrow button to move it to the Individuals in Group area.
![]() NOTE: Select multiple names at one time by pressing Ctrl and then clicking a name.
NOTE: Select multiple names at one time by pressing Ctrl and then clicking a name.
d.Click Save.
Step four: Configure the default E-mail Options
▲In the left navigation pane, click
a.In the Default Subject and Body Text area, complete the following fields:
i.In the
ii.In the Body Text field, enter a custom default message for the email messages.
iii.Select Show body text to enable the default body text to display in emails.
iv.Select Hide body text to suppress the default body text for an email.
b.In the Scan Settings area, complete the following fields:
i.From the Scan File Type
ii.From the Scan Paper Size
iii.From the Scan Resolution
![]() NOTE: Higher resolution images have more dots per inch (dpi), so they show more detail. Lower resolution images have fewer dots per inch and show less detail, but the file size is smaller.
NOTE: Higher resolution images have more dots per inch (dpi), so they show more detail. Lower resolution images have fewer dots per inch and show less detail, but the file size is smaller.
iv.From the Output Color
v.In the File Name Prefix field, enter a file name prefix (e.g., MyScan). c. Click Apply.
74 Chapter 6 Scan | ENWW |