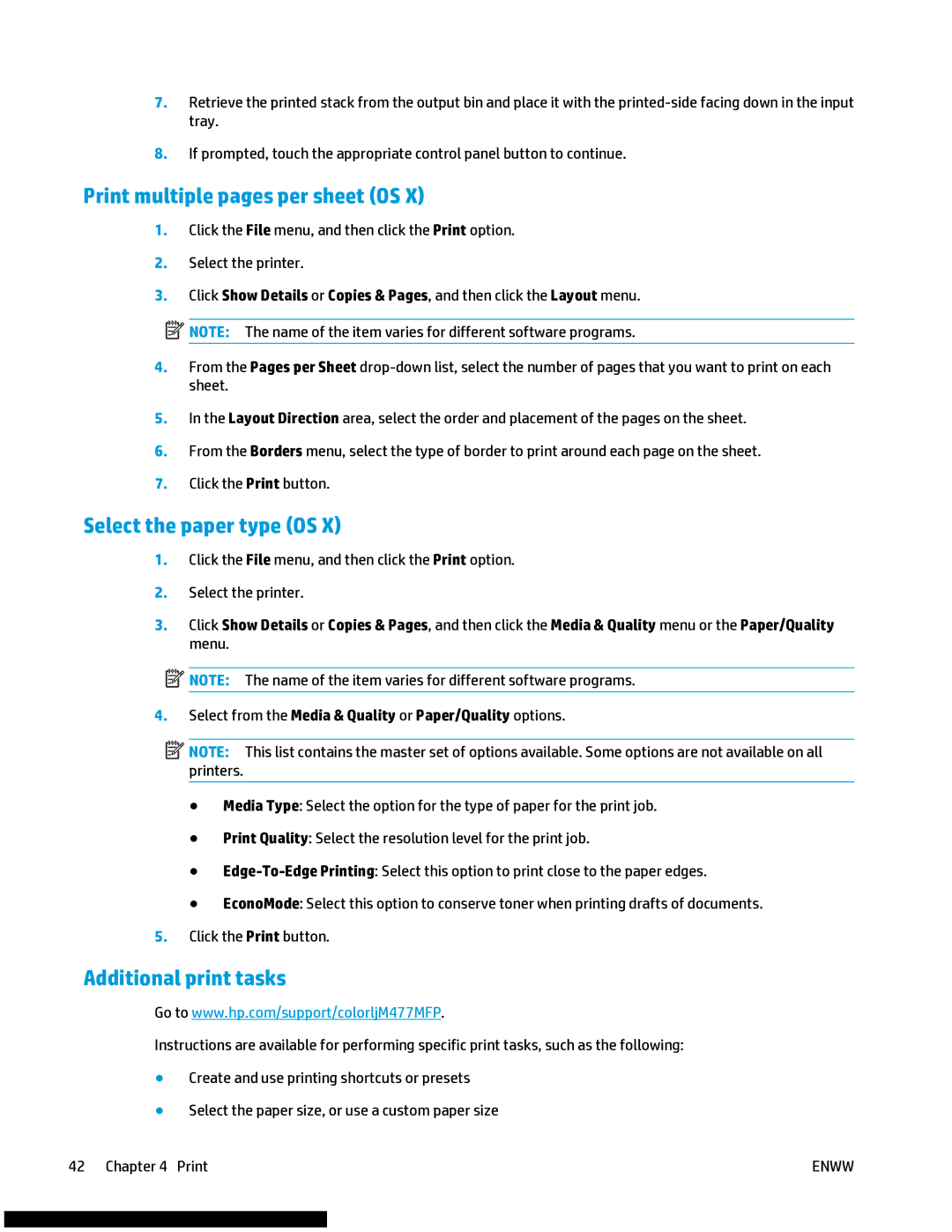7.Retrieve the printed stack from the output bin and place it with the
8.If prompted, touch the appropriate control panel button to continue.
Print multiple pages per sheet (OS X)
1.Click the File menu, and then click the Print option.
2.Select the printer.
3.Click Show Details or Copies & Pages, and then click the Layout menu.
![]() NOTE: The name of the item varies for different software programs.
NOTE: The name of the item varies for different software programs.
4.From the Pages per Sheet
5.In the Layout Direction area, select the order and placement of the pages on the sheet.
6.From the Borders menu, select the type of border to print around each page on the sheet.
7.Click the Print button.
Select the paper type (OS X)
1.Click the File menu, and then click the Print option.
2.Select the printer.
3.Click Show Details or Copies & Pages, and then click the Media & Quality menu or the Paper/Quality menu.
![]()
![]() NOTE: The name of the item varies for different software programs.
NOTE: The name of the item varies for different software programs.
4.Select from the Media & Quality or Paper/Quality options.
![]() NOTE: This list contains the master set of options available. Some options are not available on all printers.
NOTE: This list contains the master set of options available. Some options are not available on all printers.
●Media Type: Select the option for the type of paper for the print job.
●Print Quality: Select the resolution level for the print job.
●
●EconoMode: Select this option to conserve toner when printing drafts of documents.
5.Click the Print button.
Additional print tasks
Go to www.hp.com/support/colorljM477MFP.
Instructions are available for performing specific print tasks, such as the following:
●Create and use printing shortcuts or presets
●Select the paper size, or use a custom paper size
42 Chapter 4 Print | ENWW |