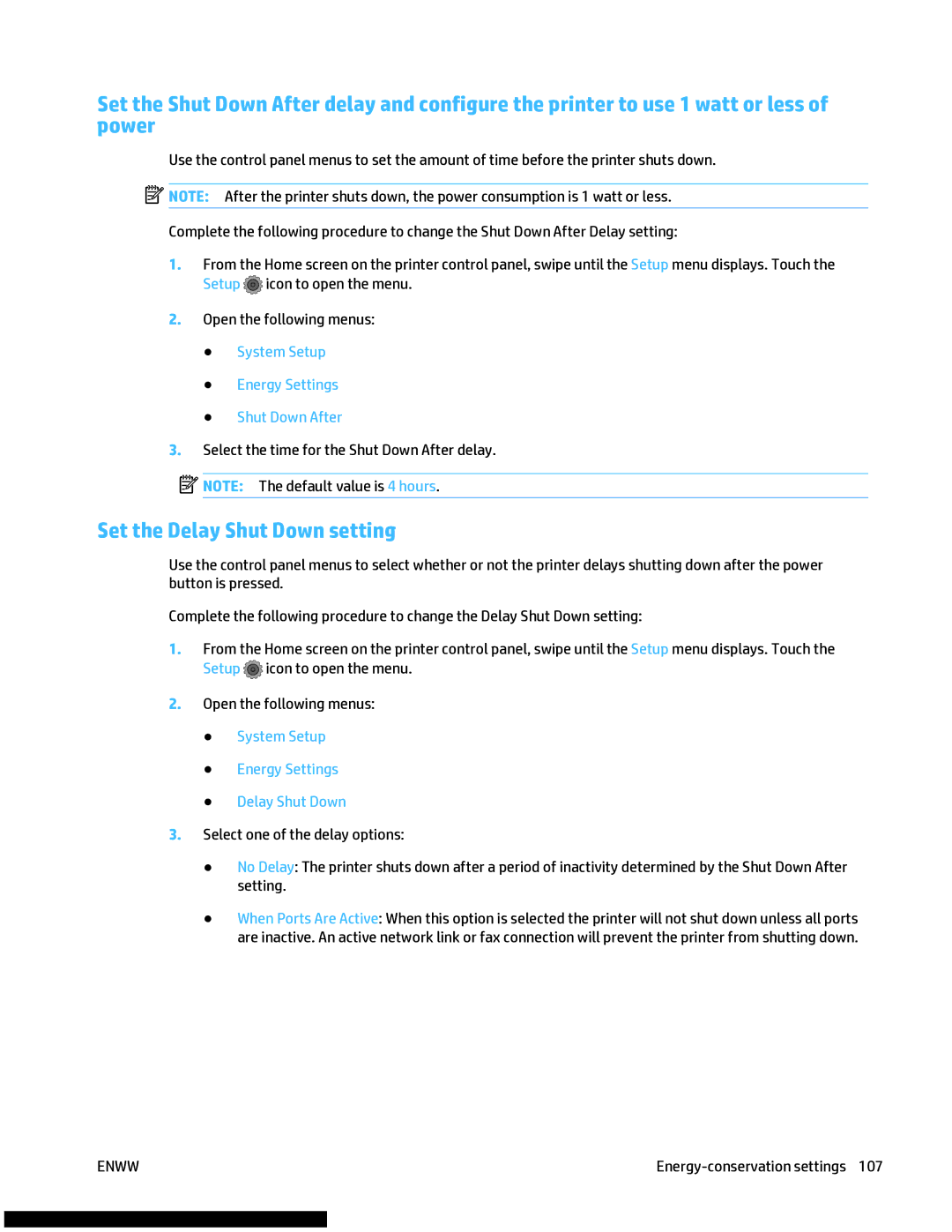Color LaserJet Pro MFP M477
Page
HP Color LaserJet Pro MFP M477
Trademark Credits
Copyright and License
Table of contents
Ordering Supplies and accessories Customer self-repair parts
EWS
Open HP Utility
111
129
165
Enww
Product overview
Printer front view Printer back view Control-panel view
Product views
Printer front view
Printer back view
Control-panel view
Home screen layout
Reset button
How to use the touchscreen control panel
Technical specifications
Product specifications
Copy and Scan
Supported operating systems
Operating system Print driver installed
Mobile printing solutions
Printer fully closed Printer fully open
Printer dimensions
2Dimensions for the M477fdn and M477fdw models
Environment Recommended Allowed
1Operating-environment specifications
Printer hardware setup and software installation
Paper trays
Load paper into Tray 1 multipurpose tray
Load paper into Tray 1 multipurpose tray
Introduction
Load paper into Tray 1 multipurpose tray
Tray 1 paper orientation
Paper type Output How to load paper
Load paper into Tray Tray 2 paper orientation
Load paper into Tray
Load paper into Tray
Load paper into the tray
Enww
123
Tray 2 paper orientation
Print envelopes
Load and print envelopes
Envelope orientation
Supplies, accessories, and parts
Ordering
Order supplies, accessories, and parts
Supplies and accessories
Customer self-repair parts
Description Self-replacement Part number Options
Description Cartridge number Part number
Replace the toner cartridges
Replace the toner cartridges
Remove and replace the toner cartridges
Supplies, accessories, and parts
Remove the toner cartridge from the opened packaging shell
Supplies, accessories, and parts
Enww
Supplies, accessories, and parts
Print
Print tasks Windows
How to print Windows
Manually print on both sides Windows
Automatically print on both sides Windows
Enww
Additional print tasks
Print multiple pages per sheet Windows
Select the paper type Windows
Enww
Manually print on both sides OS
How to print OS
Print tasks OS
Automatically print on both sides OS
Select the paper type OS
Print multiple pages per sheet OS
Enww
Before you begin
Set up the printer for job storage
Step one Install the USB storage device
Create a stored job Windows
Step two Update the print driver
Personal Job
Mode Description PIN protected Job deletion Proof and Hold
Stored Job
Mode Description PIN protected Job deletion Quick Copy
Print a stored job
Delete a stored job
Mobile printing
Wi-Fi Direct and NFC Printing wireless models only
Enable or disable Wi-Fi Direct
Wi-Fi Direct Settings On/Off
HP ePrint via email
Change the printer Wi-Fi Direct name
AirPrint
EPrint Settings Enable Web Services
HP ePrint software
Android embedded printing
Option one Print documents
Step one Access USB files on the printer
Use walk-up USB printing
Step two Print USB documents
Lighter/Darker
Option two Print photos
Image Size Paper Size Paper Type Number of Copies
Print
Make a copy Copy on both sides duplex Additional copy tasks
Copy
Make a copy
Copy on both sides manually
Copy on both sides duplex
Copy on both sides automatically
Additional copy tasks
Scan
Scan by using the HP Scan software Windows
Scan by using the HP Scan software OS
Scan to a USB flash drive
Method one Use the Scan to Network Folder Wizard Windows
Set up the Scan to Network Folder feature
Enww
Step two Configure the Scan to Network Folder feature
Step one Access the HP Embedded Web Server EWS
Set up the Scan to Network Folder feature on a Mac
HP Embedded Web Server EWS opens
Enww
Touch the Scan to Network Folder item
Scan to a network folder
Enww
Step one Access the HP Embedded Web Server EWS
Step two Configure the Scan to E-mail feature
Enww
Step three Add contacts to the E-mail Address Book
Step four Configure the default E-mail Options
Set up the Scan to E-mail feature on a Mac
Enww
Step three Add contacts to the E-mail Address Book
Enww
Touch Scan to E-mail Touch Send an E-mail
Scan to email
Additional scan tasks
Fax
Set up to send and receive faxes Send a fax
Identify the phone connection type
Set up to send and receive faxes
Before starting
Dedicated phone line
Set up the fax
Shared voice/fax line
Continue to Configure the fax time, date, and header on
Shared voice/fax line with an answering machine
Configure the fax time, date, and header
Continue to Run a fax test on
HP Fax Setup Wizard
Printer control panel
HP Embedded Web Server EWS and HP Device Toolbox Windows
Web browser
Run a fax test
Fax from the flatbed scanner
Send a fax
Use speed dials and group-dial entries
Fax from the document feeder
Send a fax from the software
Fax
Manage the product
Touch HP Web Services Touch Enable Web Services
Use HP Web Services applications
Change the product connection type Windows
Manage the product
Print tab
Tab or section Description Home tab
System tab
Networking tab
HP Web Services tab
Tab or section Description Fax tab
Scan tab
Open HP Utility
Advanced configuration with HP Utility for OS
HP Utility features
Network Settings
Power Management
Update Firmware
Duplex Mode
MFP printers only Network folder
Scan to E-mail
MFP printers only Scan to Network Folder
Rename the printer on a network
Configure IP network settings
Printer sharing disclaimer View or change network settings
Link speed and duplex settings
Network Setup Link Speed
Product security features
Print with EconoMode
Energy-conservation settings
Set the Sleep/Auto Off After setting
System Setup Energy Settings Sleep/Auto Off After
System Setup Energy Settings Delay Shut Down
Set the Delay Shut Down setting
System Setup Energy Settings Shut Down After
HP Web Jetadmin
Method one Update the firmware using the control panel
Update the firmware
Enww
Solve problems
Customer support
Control panel help system
Restore the factory-set defaults
For printers with fax capability
Change the Very Low settings
Order supplies
Printer does not pick up paper
Product does not pick up paper or misfeeds
1Size markings for Tray 1 or the multipurpose tray
4Roller locations for Tray 1 or the multipurpose tray
Printer picks up multiple sheets of paper
Enww
6Stack-height markings
8Size markings for Tray 1 or the multipurpose tray
Open the document-feeder access cover
Solve problems
Experiencing frequent or recurring paper jams?
System Setup Paper setup
Clear paper jams
Paper jam locations
Select Configuration Report
Clear paper jams in the document feeder
Solve problems
Clear paper jams in Tray
Solve problems
Reinstall Tray Reopen Tray 1 and load paper into the tray
Clear paper jams in Tray
Clear paper jams in the rear door and the fuser area
Solve problems
Clear paper jams in the output bin
Clear paper jams in the duplexer duplex models only
Print from a different software program
Check the paper-type setting for the print job
Check the paper type setting Windows
Improve print quality
Check toner-cartridge status
Check the paper type setting OS
Check the scanner glass for dirt and smudges
Clean the product
Print a cleaning
Visually inspect the toner cartridge
Step three Set the individual tray alignment
Step one Use paper that meets HP specifications
Check paper and the printing environment
Step two Check the environment
Change the color theme
Adjust color settings Windows
Calibrate the printer to align the colors
Check the EconoMode settings
System Setup Print Quality Color Calibration
HP PCL-6 driver
Try a different print driver
HP PCL.6 driver
HP PCL 6 driver
HP UPD PCL
Check the scanner glass for dirt and smudges
Improve copy and scan image quality
Check the image adjustment settings
Eliminate lines or streaks when using the document feeder
Check the paper settings
Optimize for text or pictures
Resolution and color guidelines
Color
Setting Recommended use
Edge-to-edge copying
Enww
Improve fax image quality
Open the Fax Resolution menu
Check the send-fax resolution settings
Check the error-correction settings
Check the fit-to-page setting
Solve problems
Check the senders fax machine
Send to a different fax machine
Computer is unable to communicate with the printer
Solve wired network problems
Computer is using the incorrect IP address for the printer
Poor physical connection
Printer is disabled, or other network settings are incorrect
Computer or workstation might be set up incorrectly
Wireless connectivity checklist
Solve wireless network problems
Cannot connect more computers to the wireless printer
Reduce interference on a wireless network
Network does not appear in the wireless networks list
Wireless network is not functioning
Perform a wireless network diagnostic test
Enww
Service Fax Service
Solve fax problems
Fax troubleshooting checklist
Fax troubleshooting checklist Solve general fax problems
Faxes are sending slowly
Solve general fax problems
Open the Error Correction menu
Fax quality is poor
Open the Advanced Setup menu
Open the Advanced Setup menu Open the Fax Resolution menu
Fax cuts off or prints on two pages
Open the Default Paper Size menu
Solve problems
Index
Glass, cleaning 139, 145 Help, control panel 113
Scanner
Enww
Page
CF377-90919* *CF377-90919

![]() NOTE: After the printer shuts down, the power consumption is 1 watt or less.
NOTE: After the printer shuts down, the power consumption is 1 watt or less.![]() icon to open the menu.
icon to open the menu.![]()
![]()
![]()
![]() NOTE: The default value is 4 hours.
NOTE: The default value is 4 hours.![]() icon to open the menu.
icon to open the menu.