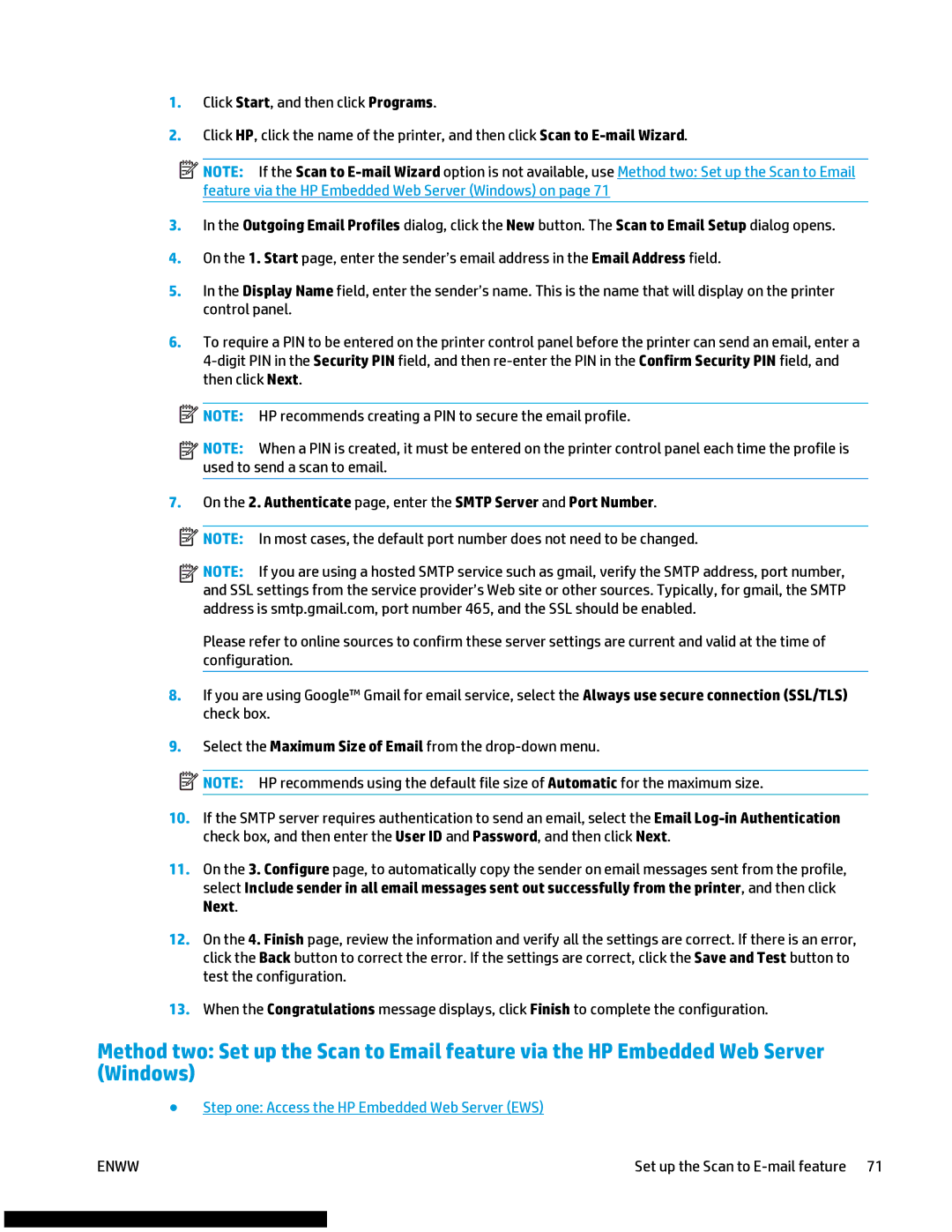1.Click Start, and then click Programs.
2.Click HP, click the name of the printer, and then click Scan to
![]() NOTE: If the Scan to
NOTE: If the Scan to
3.In the Outgoing Email Profiles dialog, click the New button. The Scan to Email Setup dialog opens.
4.On the 1. Start page, enter the sender’s email address in the Email Address field.
5.In the Display Name field, enter the sender’s name. This is the name that will display on the printer control panel.
6.To require a PIN to be entered on the printer control panel before the printer can send an email, enter a
![]() NOTE: HP recommends creating a PIN to secure the email profile.
NOTE: HP recommends creating a PIN to secure the email profile.
![]()
![]()
![]()
![]() NOTE: When a PIN is created, it must be entered on the printer control panel each time the profile is used to send a scan to email.
NOTE: When a PIN is created, it must be entered on the printer control panel each time the profile is used to send a scan to email.
7.On the 2. Authenticate page, enter the SMTP Server and Port Number.
![]() NOTE: In most cases, the default port number does not need to be changed.
NOTE: In most cases, the default port number does not need to be changed.
![]()
![]()
![]()
![]() NOTE: If you are using a hosted SMTP service such as gmail, verify the SMTP address, port number, and SSL settings from the service provider’s Web site or other sources. Typically, for gmail, the SMTP address is smtp.gmail.com, port number 465, and the SSL should be enabled.
NOTE: If you are using a hosted SMTP service such as gmail, verify the SMTP address, port number, and SSL settings from the service provider’s Web site or other sources. Typically, for gmail, the SMTP address is smtp.gmail.com, port number 465, and the SSL should be enabled.
Please refer to online sources to confirm these server settings are current and valid at the time of configuration.
8.If you are using Google™ Gmail for email service, select the Always use secure connection (SSL/TLS) check box.
9.Select the Maximum Size of Email from the
![]() NOTE: HP recommends using the default file size of Automatic for the maximum size.
NOTE: HP recommends using the default file size of Automatic for the maximum size.
10.If the SMTP server requires authentication to send an email, select the Email
11.On the 3. Configure page, to automatically copy the sender on email messages sent from the profile, select Include sender in all email messages sent out successfully from the printer, and then click Next.
12.On the 4. Finish page, review the information and verify all the settings are correct. If there is an error, click the Back button to correct the error. If the settings are correct, click the Save and Test button to test the configuration.
13.When the Congratulations message displays, click Finish to complete the configuration.
Method two: Set up the Scan to Email feature via the HP Embedded Web Server (Windows)
●Step one: Access the HP Embedded Web Server (EWS)
ENWW | Set up the Scan to |