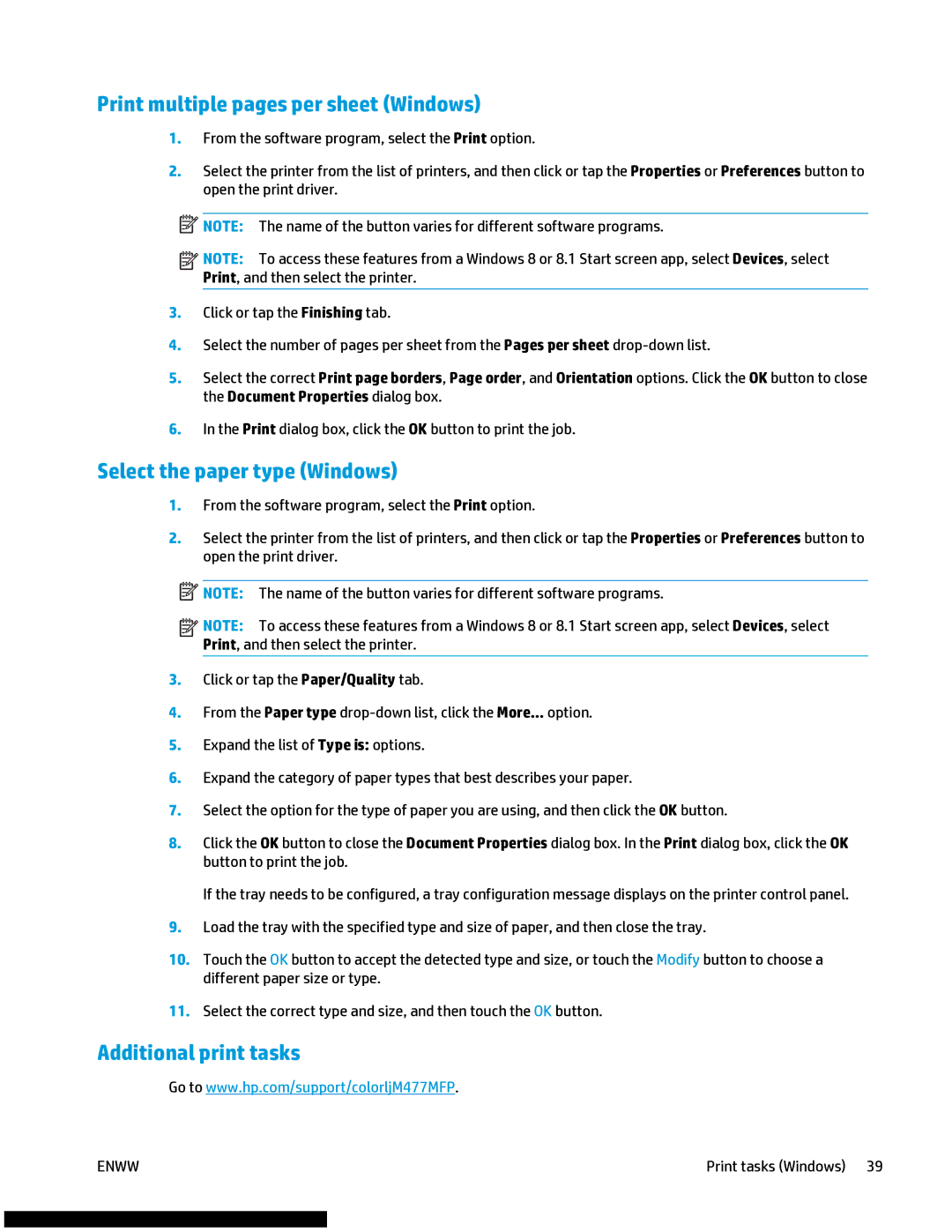Print multiple pages per sheet (Windows)
1.From the software program, select the Print option.
2.Select the printer from the list of printers, and then click or tap the Properties or Preferences button to open the print driver.
![]() NOTE: The name of the button varies for different software programs.
NOTE: The name of the button varies for different software programs.
![]()
![]()
![]()
![]() NOTE: To access these features from a Windows 8 or 8.1 Start screen app, select Devices, select Print, and then select the printer.
NOTE: To access these features from a Windows 8 or 8.1 Start screen app, select Devices, select Print, and then select the printer.
3.Click or tap the Finishing tab.
4.Select the number of pages per sheet from the Pages per sheet
5.Select the correct Print page borders, Page order, and Orientation options. Click the OK button to close the Document Properties dialog box.
6.In the Print dialog box, click the OK button to print the job.
Select the paper type (Windows)
1.From the software program, select the Print option.
2.Select the printer from the list of printers, and then click or tap the Properties or Preferences button to open the print driver.
![]() NOTE: The name of the button varies for different software programs.
NOTE: The name of the button varies for different software programs.
![]()
![]()
![]()
![]() NOTE: To access these features from a Windows 8 or 8.1 Start screen app, select Devices, select Print, and then select the printer.
NOTE: To access these features from a Windows 8 or 8.1 Start screen app, select Devices, select Print, and then select the printer.
3.Click or tap the Paper/Quality tab.
4.From the Paper type
5.Expand the list of Type is: options.
6.Expand the category of paper types that best describes your paper.
7.Select the option for the type of paper you are using, and then click the OK button.
8.Click the OK button to close the Document Properties dialog box. In the Print dialog box, click the OK button to print the job.
If the tray needs to be configured, a tray configuration message displays on the printer control panel.
9.Load the tray with the specified type and size of paper, and then close the tray.
10.Touch the OK button to accept the detected type and size, or touch the Modify button to choose a different paper size or type.
11.Select the correct type and size, and then touch the OK button.
Additional print tasks
Go to www.hp.com/support/colorljM477MFP.
ENWW | Print tasks (Windows) 39 |