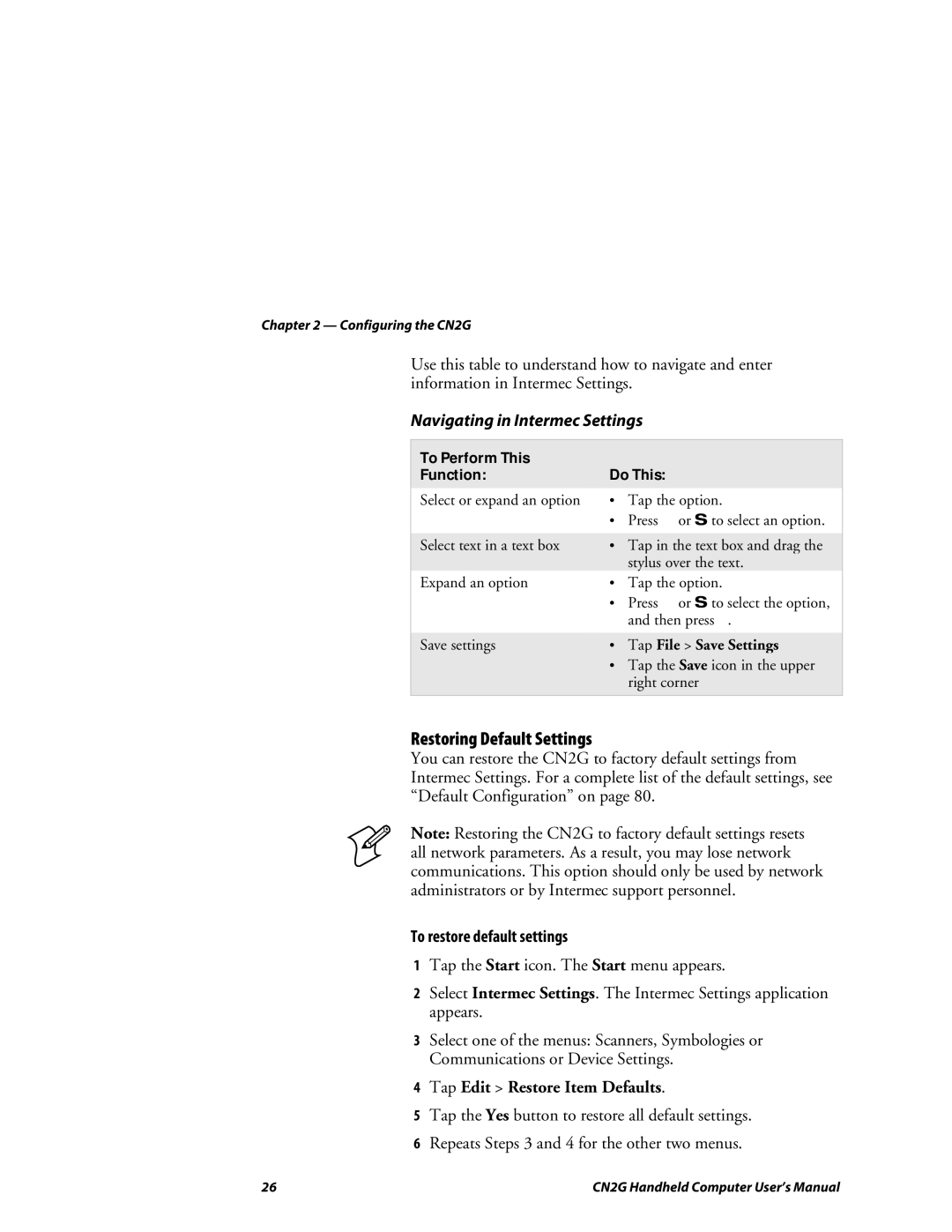Chapter 2 — Configuring the CN2G
Use this table to understand how to navigate and enter information in Intermec Settings.
Navigating in Intermec Settings
To Perform This |
|
|
Function: | Do This: | |
Select or expand an option | • | Tap the option. |
| • Press U or D to select an option. | |
|
| |
Select text in a text box | • Tap in the text box and drag the | |
|
| stylus over the text. |
Expand an option | • | Tap the option. |
| • Press U or D to select the option, | |
|
| and then press R. |
|
| |
Save settings | • Tap File > Save Settings | |
| • Tap the Save icon in the upper | |
|
| right corner |
|
|
|
Restoring Default Settings
You can restore the CN2G to factory default settings from Intermec Settings. For a complete list of the default settings, see “Default Configuration” on page 80.
Note: Restoring the CN2G to factory default settings resets all network parameters. As a result, you may lose network communications. This option should only be used by network administrators or by Intermec support personnel.
To restore default settings
1Tap the Start icon. The Start menu appears.
2Select Intermec Settings. The Intermec Settings application appears.
3Select one of the menus: Scanners, Symbologies or Communications or Device Settings.
4Tap Edit > Restore Item Defaults.
5Tap the Yes button to restore all default settings.
6Repeats Steps 3 and 4 for the other two menus.
26 | CN2G Handheld Computer User’s Manual |