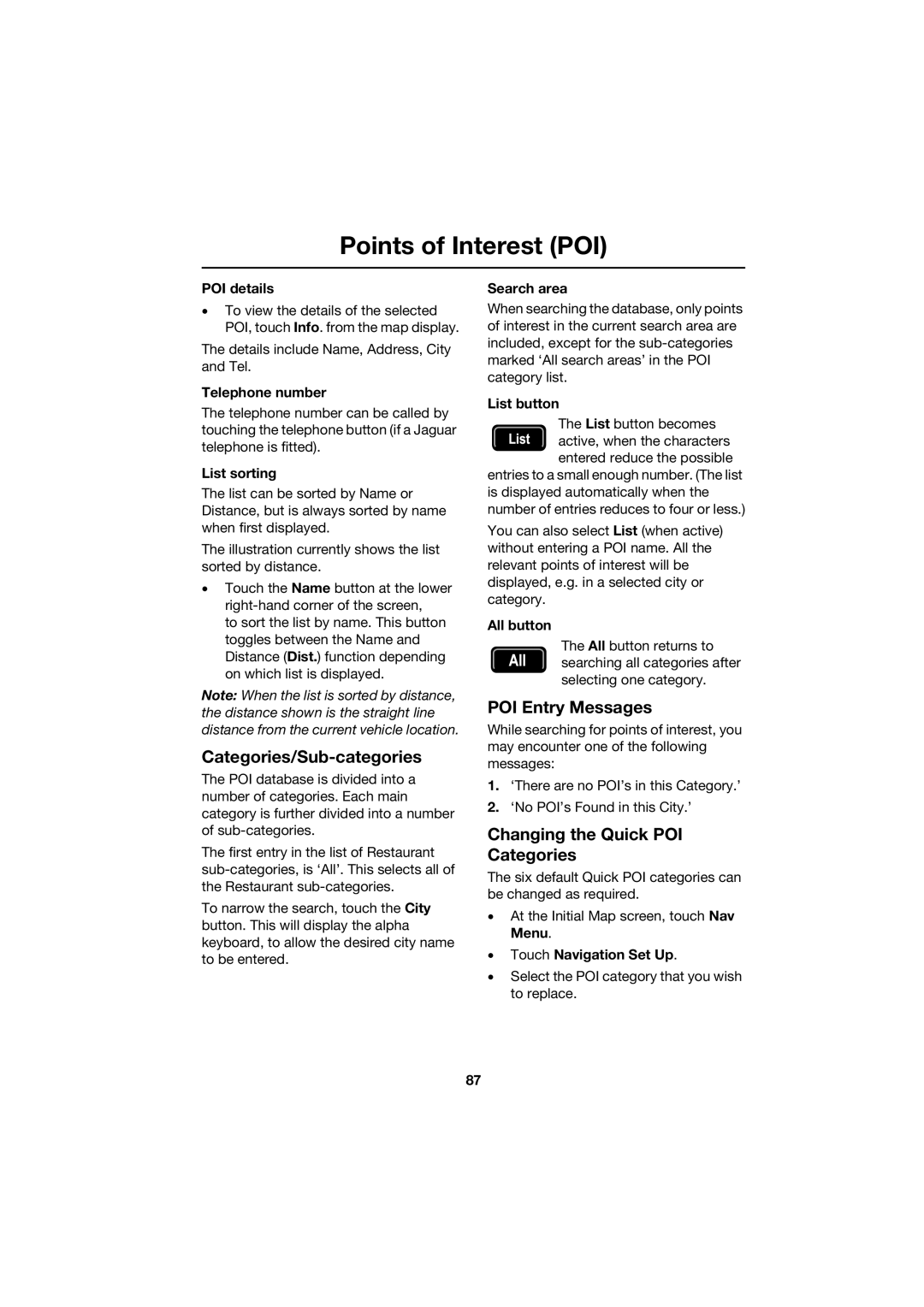Points of Interest (POI)
POI details
•To view the details of the selected POI, touch Info. from the map display.
The details include Name, Address, City and Tel.
Telephone number
The telephone number can be called by touching the telephone button (if a Jaguar telephone is fitted).
List sorting
The list can be sorted by Name or Distance, but is always sorted by name when first displayed.
The illustration currently shows the list sorted by distance.
•Touch the Name button at the lower
to sort the list by name. This button toggles between the Name and Distance (Dist.) function depending on which list is displayed.
Note: When the list is sorted by distance, the distance shown is the straight line distance from the current vehicle location.
Categories/Sub-categories
The POI database is divided into a number of categories. Each main category is further divided into a number of
The first entry in the list of Restaurant
To narrow the search, touch the City button. This will display the alpha keyboard, to allow the desired city name to be entered.
Search area
When searching the database, only points of interest in the current search area are included, except for the
List button
The List button becomes active, when the characters
entered reduce the possible entries to a small enough number. (The list is displayed automatically when the number of entries reduces to four or less.)
You can also select List (when active) without entering a POI name. All the relevant points of interest will be displayed, e.g. in a selected city or category.
All button
The All button returns to searching all categories after selecting one category.
POI Entry Messages
While searching for points of interest, you may encounter one of the following messages:
1.‘There are no POI’s in this Category.’
2.‘No POI’s Found in this City.’
Changing the Quick POI Categories
The six default Quick POI categories can be changed as required.
•At the Initial Map screen, touch Nav Menu.
•Touch Navigation Set Up.
•Select the POI category that you wish to replace.
87