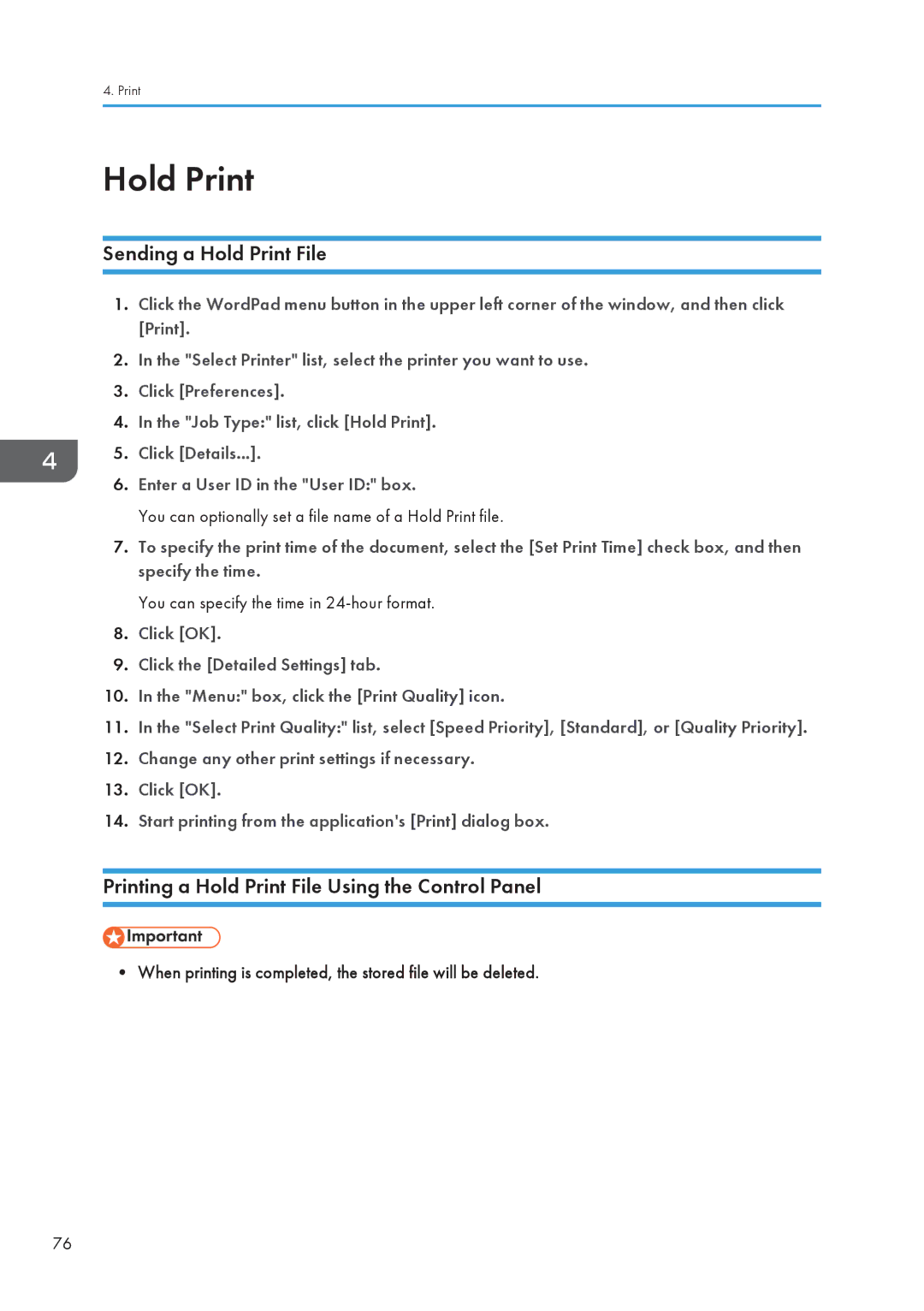User Guide
Page
Table of Contents
Copy
105
101
103
117
141
139
140
143
How to Read the Manuals
Symbols Used in the Manuals
This manual uses the following symbols
Model-Specific Information
Code Xxxx
Names of Major Features
Page
Saving Paper
You can search for a description by what you want to do
Converting Documents to Electronic Formats Easily
Registering Destinations
Operating the Machine More Effectively
Customizing the Home Screen as You Like
Icons of each function are displayed on the Home screen
Making Copies Using Various Functions
Printing Data Using Various Functions
Utilizing Stored Documents
Using the Scanner in a Network Environment
Preventing Information Leakage Security Functions
Monitoring and Setting the Machine Using a Computer
Preventing an Unauthorized Copy
This chapter describes how to start using this machine
Guide to Names and Functions of Components
Front
Getting Started
Rear
Guide to Functions of the Machines Options
Guide to Functions of the Machines External Options
CPL005
Login/Logout key Press to log in or log out
Page
How to Use the Home Screen
Adding Icons to the Home Screen
Adding icons to the Home screen using Web Image Monitor
Adding icons to the Home screen using the User Tools
How to Use the Home Screen
Getting Started
Registering Functions in a Program
Press the Program key
Example of Programs
You can add a digital signature to
Program name Program description Effect Long-term storage
Scan Name Suitable for long-term storage Unified-size scan
Scan An important document such as a
Turning On/Off the Power
Turning On the Main Power
Turning Off the Main Power
Getting Started
When the Authentication Screen is Displayed
User Code Authentication Using the Control Panel
Logging In Using the Control Panel
Logging Out Using the Control Panel
Placing Originals
Placing Originals on the Original Table
Scanning an Original Using a Carrier Sheet
Stopping originals from feeding
Align the original with the fold of the carrier sheet
Placing Rolled Originals
CPT035
Basic Procedure
Copy
Place the original on the original table
Preset Reduce / Enlarge
Reducing or Enlarging Originals
Zoom
You can specify the reproduction ratio in increments of 0.1%
Auto Reduce / Enlarge
You cannot use the paper bypass location with this function
User Auto Reduce / Enlarge
JIS, B4 JIS B1 JIS B2 JIS B3 JIS
Copy
Combined Copying
Landscape originals
CKN016
Synchro Cut
Preset Cut
Specifying the Length of Copy Paper Cut
Synchro Cut
515 mm
364 mm
Variable Cut
Copy
Copying from the Paper Bypass Location
, select Matches
Copy
Copying from the Paper Bypass Location
Storing Data in the Document Server
Using the Standard TCP/IP port
Installing the Printer Driver for a Network Connection
Installing the Printer Driver for the Selected Port
Using the SmartDeviceMonitor for Client port
Using the IPP port
Click Finish
Using the LPR port
Installation starts
Using the SmartDeviceMonitor for Client port
Proceed to step
Changing the port settings for SmartDeviceMonitor for Client
Windows Vista, Windows Server
Using Windows Print Server as a Network Printer
Windows 7, Windows Server 2008 R2
Installing the Printer Driver for USB Connection
Windows XP, Windows Server 2003/2003 R2
Windows Vista, Windows Server
Windows 7, Windows Server 2008 R2
Click Next
Displaying the Printer Driver Properties
Standard Printing
Printing a Locked Print File Using the Control Panel
Locked Print
Sending a Locked Print File
Locked Print
Sending a Hold Print File
Printing a Hold Print File Using the Control Panel
Hold Print
You can optionally set a file name of a Hold Print file
Hold Print
Printing a Stored Print File Using the Control Panel
Stored Print
Sending a Stored Print File
Press Print
Print
Basic Procedure When Using Scan to Folder
Scan
Confirming the user name and computer name
You can specify multiple destinations
Configure the access permissions for each group and user
User name is displayed under Username
Specifying access privileges for the created shared folder
Registering an SMB Folder
Keys you can select are as follows
Press Connection Test to check the path is set correctly
Locating the SMB folder using Browse Network
Locating the SMB folder manually
You can press Up One Level to switch between levels
Deleting an SMB Registered Folder
Entering the Path to the Destination Manually
Basic Procedure for Sending Scan Files by E- mail
Registering an E-mail Destination
Deleting an E-mail Destination
Entering an E-mail Address Manually
Basic Procedure for Storing Scan Files
User Name
Checking a Stored File Selected from the List
Specifying the File Type
Specifying Scan Settings
Document Server
Storing Data
Document Server
Printing Stored Documents
Press the Start key
100
Displaying Top
Web Image Monitor is divided into the following areas
102
Precautions for Loading Paper
Adding Paper and Ink
104
Loading Paper into the Paper Input Location
106
107
108
Make sure that Ready appears on the screen 109
110
Make sure the edge of the paper feeds out of the machine
111
112
Insert the spool into the left flange
When loading a 76.2 mm 3 inches paper roll, proceed to step
114
Replace the bars of the output basket
115
Adding Paper and Ink
Press the User Tools/Counter key
118
Loading Paper into the Paper Bypass Location
Open the front cover
Close the front cover
Specifying regular sizes using the control panel
If a custom size is already specified, press Change Size
123
Specifying paper type using the control panel
124
125
Inches, 620 mm, 625 mm, 660 mm
Recommended Paper Sizes and Types
This section describes recommended paper sizes and types
Mm, 880 mm, 914 mm 36 inches 126
Mm, 880 mm, 914 mm 36 inches 127
Inches, 36 inches 128
Inches, 36 inches 129
A0 , A1 A3 , A4 B1 JIS Thin Paper-Plain Paper B2 JIS
660 × 420 mm , 625 × 880 mm , 625 ×
× 615 mm
B2 JIS B3 JIS B4 JIS Thin Paper-Plain Paper 880 × 1230 mm
880
800 ×
A0 , A1 A3 , A4 B1 JIS
Film Matted Cut paper Sheet 51-190 g/m 2
A0 , A1 A3 , A4 B1 JIS Plain Paper-Middle Thick B2 JIS
Plain Paper-Thick Paper B2 JIS B3 JIS B4 JIS 880 × 1230 mm
A0 , A1 A3 , A4 B1 JIS Thin Paper-Middle Thick B2 JIS
22 × 34 , C
Thin Paper-Thick Paper 34 ×
80-125 g/m 2 Regular size Engineering
22 × 34 , C
Paper Roll
Cut Paper
Translucent Paper
Straighten curled or warped paper before loading
Adding Ink
CPW008
Sending Scanned Documents When Ink Has Run Out
Ink
Handling ink
Storing ink
Used print cartridges
145
Replacing an Ink Collector Unit
CPW009
148
Jammed Paper, Troubleshooting
Indicators
This chapter describes basic troubleshooting procedures
Maintenance
When an Indicator for the Check Status Key Is Lit
Check Status screen
For details about connecting to
Status Error Occurred Error has occurred. Then check
When Messages Are
Administrator
Panel Tone
When You Have Problems Operating the Machine
Switch and make sure the main
Your service representative
Main power switch while
Minutes, contact your service
Displayed Code Authentication
Problem Causes Solutions Please wait. appears
For details about how to log in when
Frequency and duration
Name and Login Password, see
Authentication is set Getting Started
Entered Login User
Cover before setting the paper
Switch to the Copier screen,
Problem Causes Solutions
Paper Specifications and Adding
Cannot specify the paper
Replacement procedure, see
Print is disabled Ink has run out
Disabled if only one of the four ink
Print is disabled
Details about turning the main power
Power indicator goes out, and then
Wait. Main power will be
Power, Getting Started
Cannot print beyond their Guide
Canceled
Limit. is specified, users
To view the status of a print job
When Print Results Are Not Satisfactory
Checking Whether the Print-heads Scratch the Paper
Checking Whether a Nozzle is Clogged
Troubleshooting
Maintenance
Print Nozzle Check Pattern
If a nozzle is not firing, perform head cleaning
Normal print results
If a nozzle is not firing
Clean Print-heads
Flush Print-heads
Adjustment
Auto Adjust Head Position
Press the User Tools/Counter key
Manual Adjust Head Position
169
+1 +2 +3
170
Adjust Print Position
171
172
Adjust Paper Feed
173
Machine has run out of paper
175
Press the User Tools/Counter key
When Messages Are Displayed on the Control Panel
Max. number of pages per
Message Causes Solutions
When the message appears on
An appropriate number of pages
Size of paper for which
Message Causes Solutions Please wait
Access privileges. Only You are not authorized to delete
With this paper size
Messages Displayed When Using the Printer Function
Status messages
While this message is displayed. Wait a while
Message Status Setting change
Power switch off, then
Stop key was pressed
Job, press Job Reset
Size, Paper Specifications
Are incorrect Settings are correct, and then
Cancel a print job. For details
Access privileges. Only
Message Causes Solutions Paper size of n is
Font settings Selected files
Select a paper input location
Exceeds 1 GB, print by using a
That features password protection or
When the size of selected file
Normally
Other messages
Full Classification Code is Classification code
Authentication or Windows Authentication failed
Information has failed Information for Ldap
To compress the data is
Maximum file capacity
Error has occurred Syntax error, etc Occurred
Send
Files of Document Server
Was exceeded
Maximum Delete some of the files stored
Maximum page capacity
Exceeded max. pages Number of pages
Sent to the machine
Size to a larger value
Reduce the number of files being
Information for user
Has been cancelled Not correct
Job Reset is automatically Specify the correct paper type,
Login Password are correct
Logged in user is not For details about how to set
Messages Displayed When Using the Scanner Function
Details about the procedure for
Computer Machine If you are using anti-virus
Address exclusion settings. For
Path. Please check Name or folder name is
Device and machine Used
Incorrectly configured Cannot write on
Character that cannot be
Names, see Specifying the File
Settings, Scan
Ldap server, Connecting
Machine/ System Settings
Specify the scan size and resolution
Resolution and Scan Size, Scan
Different orientation may enable
Details about the settings for scan
Files. For details about how to delete
Number of pages for one
File being stored has Specify whether to store the data or
Exceeded the maximum Not. Scan the pages that were not
As 1 file? File
Cancel to delete To the memory device 197
Resolution. For details about
Resolution, see Various Scan
Memory is full. Cannot
For details about how to set Smtp
Message Causes Solutions Memory is full. Scanning
Was canceled Later
Free hard disk space
You cannot change
Use. Password cannot be Password of a file whose
Then change the password
Use. File name cannot be
Specifying the File Name, Scan
Check the current status Network error occurred
Status Correctly Network error, contact your Administrator
Folders function cannot contain
Name again
Updated from the network
Destinations or senders Using Web Image Monitor
Function Selected function 201
Start key again Size of the scanned Data being scanned is
Check the resolution Specified in Specify Size Again
Capacity Too large for the scale ratio
Data is too small
Device certificate is invalid
New device certificate S/MIME
Mime or the certificate
For details about the user certificate
User certificate
Selected because its
Certificate is not currently Expired
Contact your administrator
When Messages Are Displayed on Your Computer Screen
Scanning mode
Misaligned Specify the scan size Scanning size 205
Scanner used for the previous
Main power switch
Maintenance Using telnet
Machine is not Check that the previously used
Setting range of the machine
Message Causes Solutions Error has occurred
Error has occurred Application-specified
Restart scanning Computer Uninstall the Twain driver,
Between Resolution and Scan
When using halftone or high
Settings, see Relationship
Relationship between scan
As the Copier function
Cancel the job that is being
Follow the instructions to cancel
Processed. For example, press
Address in the Network
Check the scanner Not available because
Connection Tool. For the WIA
Connection Tool
Trademarks
This chapter describes the trademarks
Product names of Windows Server 2008 are as follows 211
Appendix
Index
214
179
215
211
216
2012
EN GB EN US