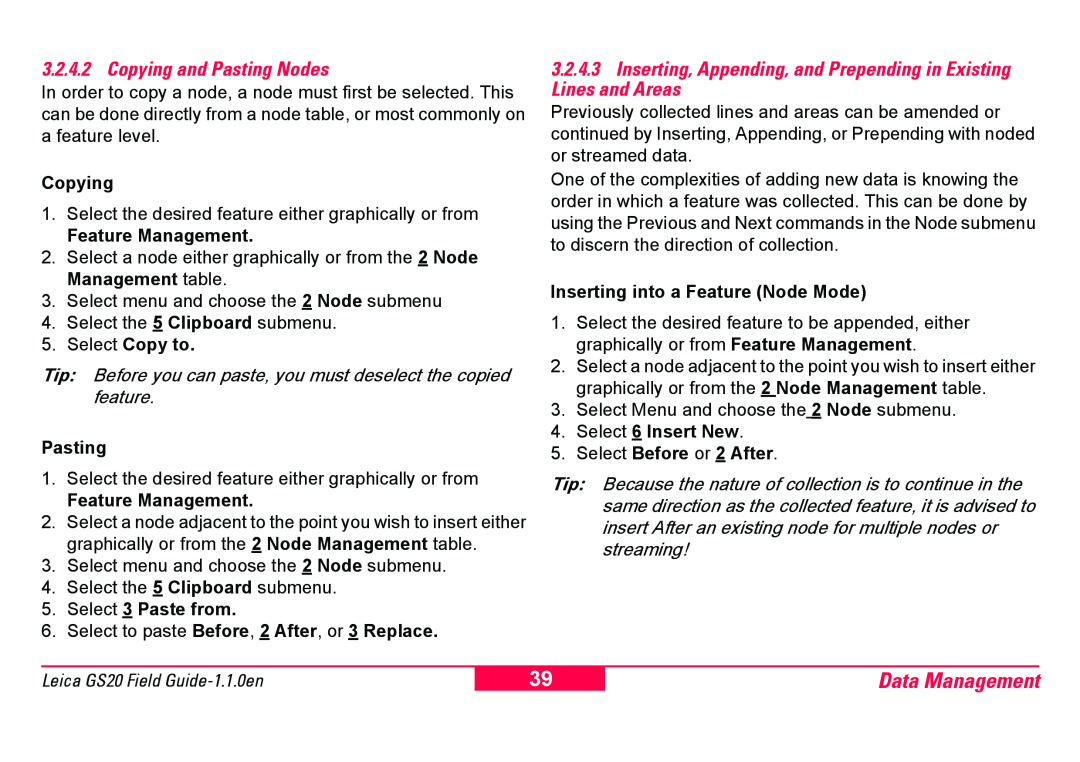3.2.4.2 Copying and Pasting Nodes
In order to copy a node, a node must first be selected. This can be done directly from a node table, or most commonly on a feature level.
Copying
1.Select the desired feature either graphically or from
Feature Management.
2.Select a node either graphically or from the 2 Node Management table.
3.Select menu and choose the 2 Node submenu
4.Select the 5 Clipboard submenu.
5.Select Copy to.
Tip: Before you can paste, you must deselect the copied feature.
Pasting
1.Select the desired feature either graphically or from
Feature Management.
2.Select a node adjacent to the point you wish to insert either graphically or from the 2 Node Management table.
3.Select menu and choose the 2 Node submenu.
4.Select the 5 Clipboard submenu.
5.Select 3 Paste from.
6.Select to paste Before, 2 After, or 3 Replace.
3.2.4.3Inserting, Appending, and Prepending in Existing Lines and Areas
Previously collected lines and areas can be amended or continued by Inserting, Appending, or Prepending with noded or streamed data.
One of the complexities of adding new data is knowing the order in which a feature was collected. This can be done by using the Previous and Next commands in the Node submenu to discern the direction of collection.
Inserting into a Feature (Node Mode)
1.Select the desired feature to be appended, either graphically or from Feature Management.
2.Select a node adjacent to the point you wish to insert either graphically or from the 2 Node Management table.
3.Select Menu and choose the 2 Node submenu.
4.Select 6 Insert New.
5.Select Before or 2 After.
Tip: Because the nature of collection is to continue in the same direction as the collected feature, it is advised to insert After an existing node for multiple nodes or streaming!
Leica GS20 Field
39
Data Management