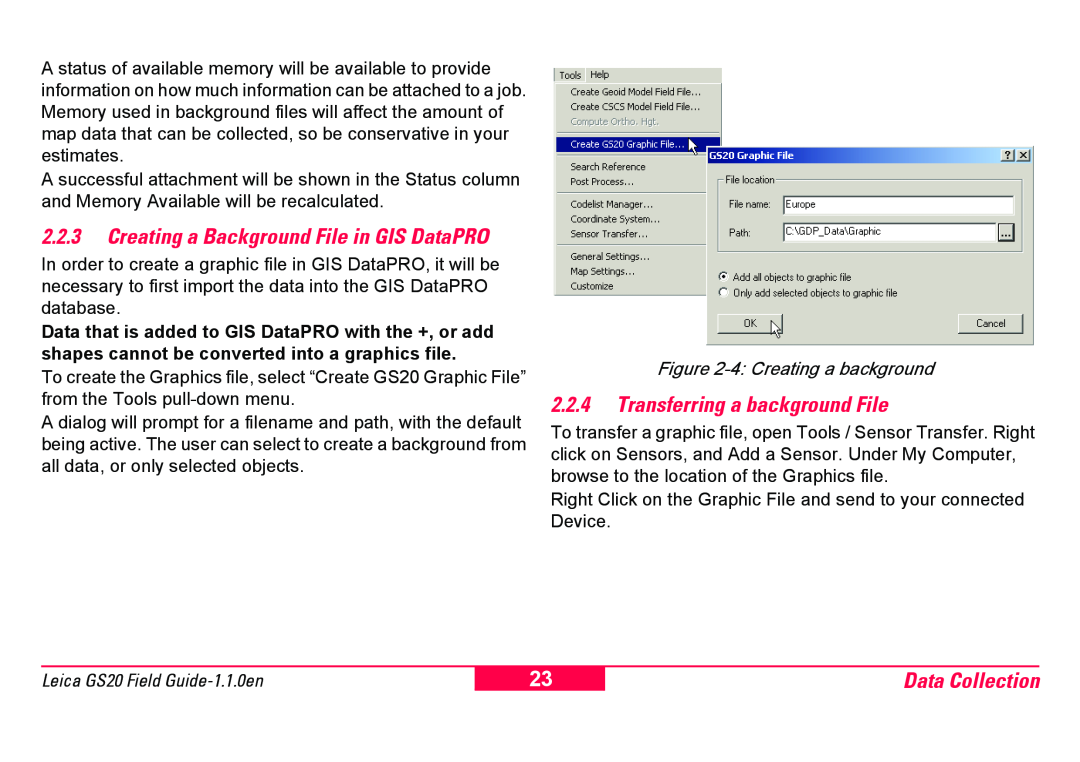A status of available memory will be available to provide information on how much information can be attached to a job. Memory used in background files will affect the amount of map data that can be collected, so be conservative in your estimates.
A successful attachment will be shown in the Status column and Memory Available will be recalculated.
2.2.3Creating a Background File in GIS DataPRO
In order to create a graphic file in GIS DataPRO, it will be necessary to first import the data into the GIS DataPRO database.
Data that is added to GIS DataPRO with the +, or add shapes cannot be converted into a graphics file.
To create the Graphics file, select “Create GS20 Graphic File” from the Tools
A dialog will prompt for a filename and path, with the default being active. The user can select to create a background from all data, or only selected objects.
Figure 2-4: Creating a background
2.2.4Transferring a background File
To transfer a graphic file, open Tools / Sensor Transfer. Right click on Sensors, and Add a Sensor. Under My Computer, browse to the location of the Graphics file.
Right Click on the Graphic File and send to your connected Device.
Leica GS20 Field
23
Data Collection