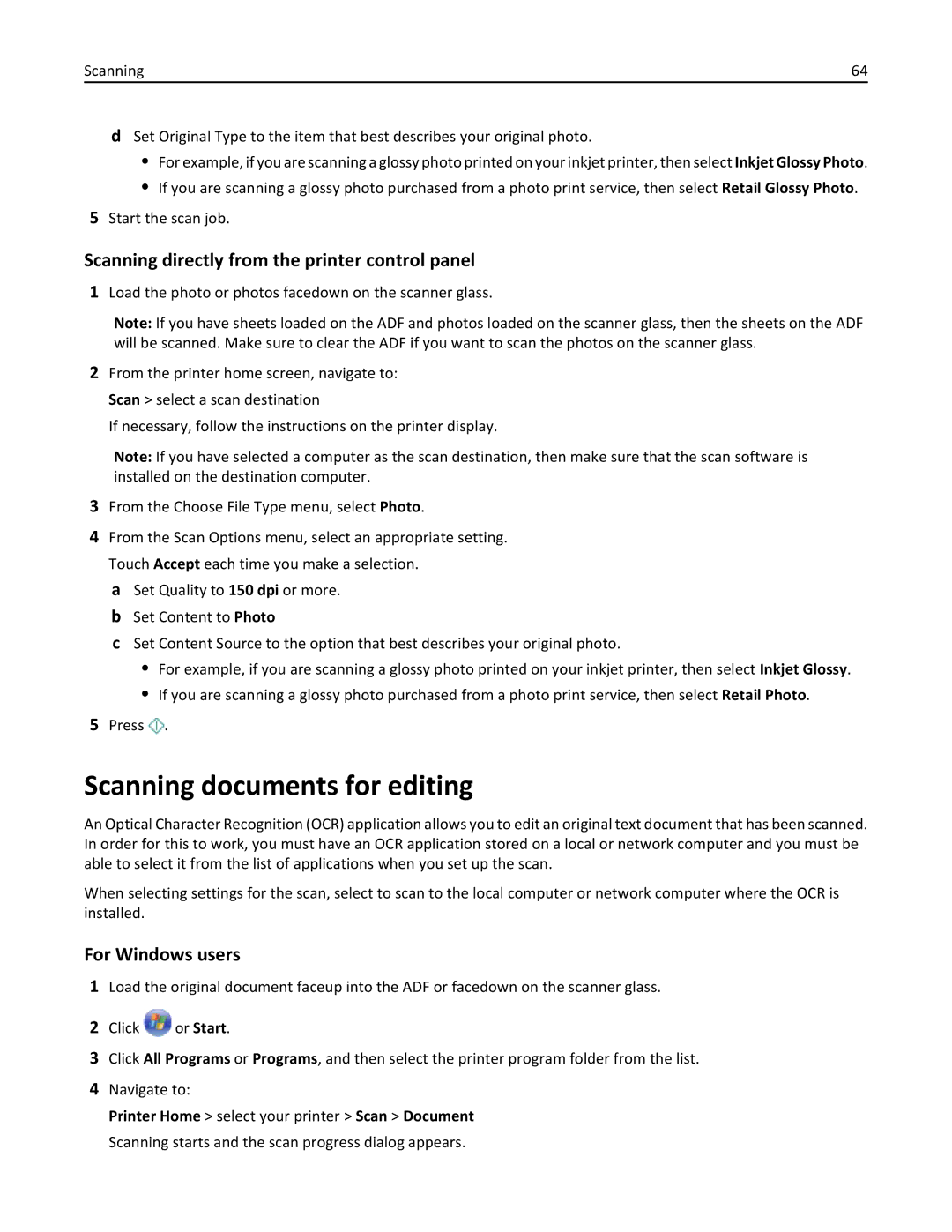200, 20E specifications
The Lexmark 20E,200 is a commercial-grade printer designed to meet the demands of busy office environments. This model features advanced printing technologies that combine efficiency, speed, and quality into a compact and user-friendly device.One of the key features of the Lexmark 20E,200 is its fast printing capability. It can produce up to 40 pages per minute, making it a perfect choice for high-volume printing tasks. The first page out time is remarkably quick, allowing users to get essential documents in hand without unnecessary delays. This efficiency is vital in busy settings where time is of the essence.
In addition to its speed, the Lexmark 20E,200 offers sharp and vibrant print quality. It supports resolutions up to 1200 x 1200 dpi, ensuring that text and graphics are rendered clearly and accurately. This high-definition printing is essential for producing professional-quality documents, presentations, and marketing materials.
The printer supports a variety of media types and sizes, including envelopes, labels, cardstock, and various paper sizes ranging from A4 to legal. With an adjustable paper tray that holds up to 250 sheets, users can easily manage different printing tasks without needing constant refills, further enhancing productivity.
Another noteworthy characteristic of the Lexmark 20E,200 is its energy efficiency. It is equipped with features like energy-saving mode and automatic duplex printing, which allows users to print on both sides of the paper. This not only reduces paper consumption but also saves on overall operational costs, making it an eco-friendly choice for environmentally conscious businesses.
Connectivity options are abundant with the Lexmark 20E,200. It supports USB 2.0, Ethernet, and wireless networking, allowing users to connect the printer to various devices effortlessly. Additionally, it is compatible with mobile printing solutions, such as Apple AirPrint, Google Cloud Print, and Lexmark Mobile Print, facilitating printing from smartphones and tablets.
The user-friendly touchscreen interface simplifies navigation, enabling users to access various functions and settings easily. Regular firmware updates ensure that the printer remains secure and capable of performing optimally.
Overall, the Lexmark 20E,200 is an outstanding printing solution for businesses seeking reliability, quality, and efficiency in their day-to-day operations. Its advanced features, coupled with an emphasis on sustainability and ease of use, make it a worthy investment for any modern office.