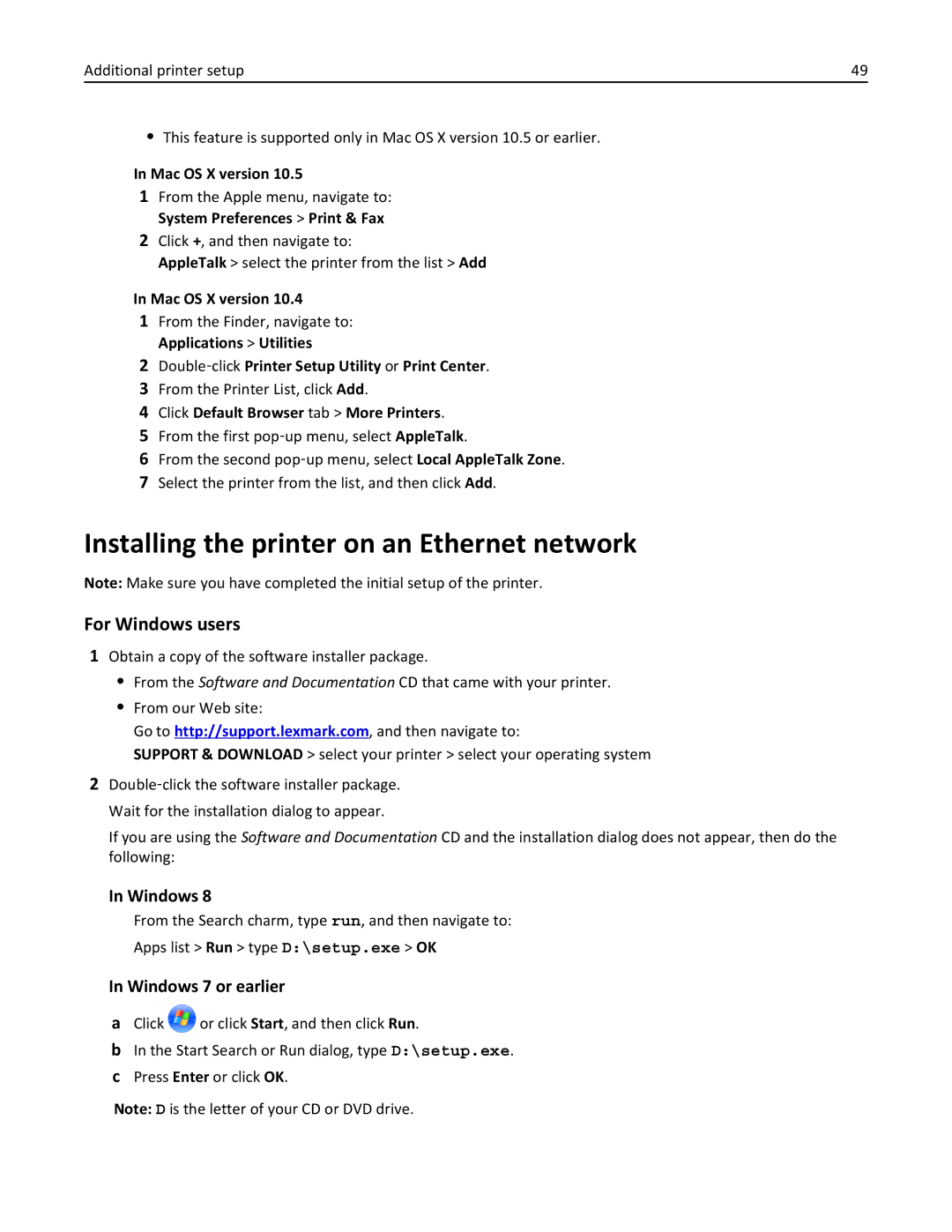March
Users Guide
Contents
Paper and specialty media guide
Loading paper and specialty media
Printing
Understanding printer menus
154
Administrative support 188
Maintaining the printer 157
Clearing jams 190
254
Troubleshooting 214
Index 269
Safety information
Safety information
Safety information
Thank you for choosing this printer
Learning about the printer
Finding information about the printer
Learning about the printer
Other countries and regions -See the printed
Selecting a location for the printer
Learning about the printer
Basic model
Printer configurations
Multipurpose feeder
Configured models
Fully configured model
Use
Using the printer control panel
Understanding the home screen
Understanding the home screen
Understanding the home screen
Touch
Features
Using the touch-screen buttons
Feature Description
Sample touch screen
Understanding the home screen
Accessing the Embedded Web Server
Setting up and using the home screen applications
Setting up and using the home screen applications
Showing or hiding icons on the home screen
Setting up Forms and Favorites
Using Background and Idle Screen
Activating the home screen applications
Icon Description
Setting up Remote Operator Panel
Understanding Eco‑Settings
Understanding Showroom
Exporting a configuration to a file
Exporting and importing a configuration
Importing a configuration from a file
Click Configure Export
Additional printer setup
Additional printer setup
Turning on the printer
Accessing the system board
Installing internal options
Available internal options
Page
ISP connector
Installing a memory card
Push the system board back into place
Ridge
Notch
Installing a flash memory or firmware card
Plastic pins
Installing an Internal Solutions Port
Metal pins
Screws for the ISP solution Screws for the plastic bracket
Page
Installing a printer hard disk
Page
Page
Page
Removing a printer hard disk
Page
Order of installation
Installing hardware options
Using a one‑tray module
Installing optional trays
Using a three‑tray module
Using a tandem‑tray module
‑tray module
Tandem‑tray module
Attaching cables
USB printer port
Verifying printer setup
USB port
Ethernet port
Printing a menu settings
Setting up the printer software
Printing a network setup
Installing the printer software
For Windows users
Updating available options in the printer driver
For Macintosh users
Macintosh
Preparing to set up the printer on a wireless network
Setting up wireless printing
Installing the printer on a wireless network Windows
Prepare to configure the printer
Installing the printer on a wireless network Macintosh
Reports Network Setup Page or
Configure the printer for wireless access
Enter the printer information
Mac OS X version 10.5 or later
Double‑click Printer Setup Utility or Print Center
Configure your computer to use the printer wirelessly
Click +
From the Finder, navigate to Applications Utilities
Click Default Browser tab More Printers
Installing the printer on an Ethernet network
From the Printer List, click Add
Mac OS X version 10.4 or earlier
Mac OS X version 10.5 or later
Select Ethernet connection, and then click Continue
Mac OS X version
For Windows users
Setting up serial printing
Windows 7 or earlier
Windows
Click Continue Finish
Page
Minimizing your printers environmental impact
Using recycled paper
Saving paper and toner
Conserving supplies
Saving energy
Using Eco‑Mode
Reducing printer noise
Avoid paper jams
Using the Embedded Web Server
Adjusting Sleep Mode
Using the printer control panel
Click Settings General Settings Timeouts
Adjusting the brightness of the display
Using Hibernate Mode
Click Settings General Settings Sleep Button Settings
Click Settings General Settings
Recycling Lexmark products
Recycling
Recycling Lexmark packaging
Returning Lexmark cartridges for reuse or recycling
Configuring Universal paper settings
Setting the paper size and type
Loading paper and specialty media
Loading the standard or optional 520‑sheet tray
Loading paper and specialty media Pull the tray out
Page
Loading the optional 850‑ and 1,150‑sheet trays
Page
Page
Loading the 2000‑sheet high‑capacity feeder
Page
Loading the multipurpose feeder
Paper Envelopes Transparencies
Page
Linking trays
Linking and unlinking trays
Unlinking trays
Linking exit bins
Configuring a custom name
Creating a custom name for a paper type
Assigning a custom paper type name
Page
Paper and specialty media guide
Paper characteristics
Paper guidelines
Unacceptable paper
Fiber content
Selecting paper
Grain direction
Selecting preprinted forms and letterhead
Using recycled paper and other office papers
Unacceptable paper examples
Storing paper
Supported paper sizes
Supported paper sizes, types, and weights
Supported paper sizes
12x18
11x17
Oficio México
Folio
Printer
Supported paper types and weights
Paper type Standard Second exit bin Bin 500 ‑sheet bin
Finisher
Paper transport
Supported finishing features
Finisher standard bin
Bin
Bin 2 finishing features
Bin 1 finishing features
Bin 2 booklet‑maker
Size Punch Offset Single/Double staple Double dual staple
Paper Menu Bin setup Output bin
Setting the finisher exit bin
12 x Folio
Printing
Adjusting toner darkness
Printing a document
Printing a document
Click Settings Print Settings Quality Menu Toner Darkness
Using Max Speed and Max Yield
Click Configuration Print Settings Setup Menu
Settings Print Settings Setup Menu
Printing from a flash drive
Printing from a flash drive
Flash drive File type
Supported flash drives and file types
Tips on using transparencies
Tips on using letterhead
Printing on specialty media
Source Print side Paper orientation
Tips on using labels
Tips on using envelopes
Printing confidential and other held jobs
Tips on using card stock
Storing print jobs in the printer
Print job type Description
Printing confidential and other held jobs
Printing information pages
Printing a font sample list
Print
Canceling a print job from the printer control panel
Canceling a print job
Canceling a print job from the computer
Printing a directory list
Understanding printer menus
Supplies Paper Menu Reports Settings
Menus list
Understanding printer menus
Menu item Description
Supplies menu
320K Maintenance Kit
160K Maintenance Kit
Magenta Photoconductor Unit
Yellow Photoconductor Unit
Paper menu
Default Source menu
Paper Size/Type menu
MP Feeder Size
Tray x Type
MP Feeder Type
Understanding printer menus 100
Manual Paper Size
Understanding printer menus 101
Configure MP menu
Manual Paper Type
Manual Envelope Size
Paper Texture menu
Substitute Size menu
Understanding printer menus 102
Understanding printer menus 103
Understanding printer menus 104
Paper Weight menu
Understanding printer menus 105
Paper Loading menu
Understanding printer menus 106
Custom Types menu
Universal Setup menu
Custom Names menu
Custom Bin Names menu
Understanding printer menus 108
Bin Setup menu
Reports menu
Reports menu
Understanding printer menus 109
Active NIC menu
Network/Ports menu
Standard Network or Network x menus
Understanding printer menus 110
Understanding printer menus 111
Network Card menu
Network Reports menu
Understanding printer menus 112
This menu is available from the Network/Ports menu
Understanding printer menus 113
TCP/IP menu
Understanding printer menus 114
IPv6 menu
Understanding printer menus 115
Wireless menu
Standard USB menu
AppleTalk menu
Understanding printer menus 116
View Name
USB Buffer
Understanding printer menus 117
ENA Address
ENA Netmask
Understanding printer menus 118
Parallel x menu
Parallel Buffer
Understanding printer menus 119
Parallel Mode
Advanced Status
Protocol
Understanding printer menus 120
Serial x menu
Serial Buffer
Understanding printer menus 121
Robust XON
Understanding printer menus 122
Smtp Setup menu
Menu item Baud
Understanding printer menus 123
Security menu
Miscellaneous Security Settings menu
Confidential Print menu
Understanding printer menus 124
Understanding printer menus 125
Disk Wiping menu
Understanding printer menus 126
Security Audit Log menu
Menu item Export Log
Understanding printer menus 127
Set Date and Time menu
General Settings menu
Settings menu
Understanding printer menus 128
Display Language
Run Initial setup
Menu item Quiet Mode
Understanding printer menus 129
Keyboard
Understanding printer menus 130
Paper Sizes
Displayed Information
Understanding printer menus 131
Understanding printer menus 132
Timeouts
Alarms
Understanding printer menus 133
Understanding printer menus 134
Print Recovery
Understanding printer menus 135
Flash Drive menu
Understanding printer menus 136
Understanding printer menus 137
Setup menu
Understanding printer menus 138
Understanding printer menus 139
Job Accounting menu
Menu item Resource Save
Understanding printer menus 140
Finishing menu
Separator Source
Understanding printer menus 141
Staple Job
Understanding printer menus 142
Offset Pages
Understanding printer menus 143
Quality menu
Understanding printer menus 144
Understanding printer menus 145
Spot Color Replacement
Manual Color
Understanding printer menus 146
Utilities menu
PostScript menu
XPS menu
Understanding printer menus 147
Understanding printer menus 148
PCL Emul menu
Tray Renumber
Understanding printer menus 149
Understanding printer menus 150
Html menu
Understanding printer menus 151
Image menu
Touch Booklet Adjustments
Booklet Adjustments menu
Understanding printer menus 152
Understanding printer menus 153
Help menu
Securing the hard disk and other installed memory 154
Securing the hard disk and other installed memory
Statement of Volatility
Erasing volatile memory
Touch Wipe All Settings
Using the printer control panel
Touch Back Exit Config Menu
Erasing non‑volatile memory
Using the Embedded Web Server
Configuring printer hard disk encryption
Securing the hard disk and other installed memory 156
Touch Disk Encryption Enable
Cleaning the printhead lenses
Cleaning the exterior of the printer
Maintaining the printer
Maintaining the printer 157
Page
Page
Page
Maintaining the printer 161 Close the front door
Emptying the hole punch box
Open door G
Page
Checking the status of parts and supplies
Storing supplies
From the home screen, touch Status/Supplies View Supplies
Ordering toner cartridges
Ordering parts and supplies
Ordering a photoconductor unit
Recommended toner cartridges and part numbers
Recommended maintenance kits and part numbers
Ordering a maintenance kit
Ordering a waste toner bottle
Ordering staple cartridges
Replacing a maintenance kit
Replacing parts and supplies
Maintenance kit
Replacing a photoconductor unit
Page
Page
Page
Page
Replacing a toner cartridge
Page
Page
Maintaining the printer 174
Replacing the waste toner bottle
Page
Page
Page
Page
Replacing staple cartridge in the standard stapler unit
Replacing a staple cartridge
Maintaining the printer 179
Page
Replacing staple cartridge in the booklet stapler unit
Page
Page
Page
Page
Page
Before moving the printer
Moving the printer
Moving the printer to another location
Shipping the printer
Finding advanced networking and administrator information
Administrative support
Setting up e‑mail alerts
Checking the virtual display
Administrative support 189
Restoring factory default settings
Click Settings
Settings General Settings Factory Defaults Restore Now
Avoiding jams
Clearing jams
Understanding jam numbers and locations
Paper tray recommendations
Area Area name Jam numbers What to do
Clearing jams 191
Clearing jams 192
Paper jams
Clearing jams 193
Paper jam in the fuser
Paper jam under the fuser
Paper jam
Clearing jams 194
Lower the multipurpose feeder, and then open door B
Paper jam
Page
Paper jam in Tray
24x paper jam
Open Tray
Paper jam in one of the optional trays Trays
Paper jam inside the tray
Paper jam in Tray 5 high‑capacity feeder
Pull out the tray until it stops
Paper jam in the tray exit
Paper jam in the top cover
Page
Clearing jams 204
Paper jam in door a
Page
Paper jam in cover F paper transport
4yy.xx paper jams
Clearing jams 206
Clearing jams 207
Paper jam in door H
Area Cover, knob, or handle name
Paper jam in door G
Clearing jams 209
Paper jam in cover F paper transport
Open door G Press the latch to open the stapler door
Staple jam
Page
Page
Solving basic printer problems
Troubleshooting
Troubleshooting 214
Understanding printer messages
Change paper source to custom type name load orientation
Troubleshooting 215
Change paper source to custom string
Change paper source to custom string load orientation
Error reading USB hub. Remove hub
Error reading USB drive. Remove USB
Check src orientation or guides
Close cover
Insert the hole punch box
Install bin
Insert Tray
Load src with custom type name
Load src with type size
Load src with size
Load Manual Feeder with custom type name
Load Manual Feeder with custom string
Manual feeder expects paper size. Check paper source guides
Load Manual Feeder with paper type paper size
Load staples
Remove paper from standard output bin
Restore held jobs?
Print quota exceeded. Print job canceled
Some held jobs were not restored
Unsupported camera mode, unplug camera and change mode
Insufficient memory, some held jobs will not be restored
Insufficient memory to support Resource Save feature
Incorrect paper size, check paper source
Incorrect paper type, check paper source
Insufficient memory for Flash Memory Defragment operation
Insufficient memory to collate job
Memory full
Complex page, some data may not have printed
Standard network software error
Serial option x error
Network x software error
Unformatted flash detected
Serial port x disabled
Parallel port x disabled
Standard USB port disabled
Standard parallel port disabled
Too many flash options installed
Too many disks installed
Too many trays attached
Incompatible tray
Disk full
Scheduled maintenance
Xx Replace waste toner bottle
Xx Waste toner bottle nearly full
Xx color photoconductor missing
Xx color photoconductor low
Xx Replace color photoconductor
Xx color cartridge low
Emulation error, load emulation option
Solving printing problems
Error message about reading USB drive appears
Print jobs do not print
Confidential and other held jobs do not print
Job prints from the wrong tray or on the wrong paper
Print job takes longer than expected
Incorrect characters print
Tray linking does not work
An application error has occurred
Solving home screen applications problems
Large jobs do not collate
Unexpected page breaks occur
Adjust the Scan Settings
Forms and Favorites troubleshooting
Forms are not available or are not working
Contact Customer Support
Network destination stopped working or is invalid
Troubleshooting 233
Paper tray problems
Solving option problems
Reset the Printer
Check to see if the Option is Connected to the Printer
Memory card
Sheet drawer problems
Cannot detect flash memory card
Cannot detect printer hard disk
Internal print server does not operate correctly
Internal Solutions Port does not operate correctly
USB/parallel interface card does not operate correctly
Paper frequently jams
Solving paper feed problems
Paper jam message remains after jam is cleared
Jammed pages are not reprinted
Troubleshooting 238
Solving print quality problems
Printer is printing blank pages
Characters have jagged or uneven edges
Fine horizontal lines appear on color pages
Clipped images
Shadow images appear on prints
Gray background on prints
Check the Background Darkness or Removal Setting
Incorrect margins
Make Sure the Toner Cartridge is not LOW on Toner
Make Sure There is no Defective Toner Cartridge
Clean the Printhead Lenses
Make Sure the Transfer Module is not Defective
Paper curl
Troubleshooting 242
Print irregularities
Load Paper from a Fresh Package
Check the DARKNESS, BRIGHTNESS, and Contrast Settings
Troubleshooting 243
Print is too dark
Make Sure the Transfer Belt is not Defective
Print is too light
Troubleshooting 244
Repeating defects appear on a
Clean the exterior of the printer
Troubleshooting 245
Skewed print
Black or white streaks appear on transparencies or paper
Solid color pages
Ensure That the Fill Pattern is Correct
Check the Paper Type
Toner fog or background shading appears on
Streaked horizontal lines appear on prints
Make Sure the Print Cartridge is not LOW on Toner
Select Another Tray or Feeder
Toner rubs off
FAQ about color printing
Solving color quality problems
What is RGB color?
Transparency print quality is poor
What is manual color correction?
Troubleshooting 250
Color conversion table Settings
How does the printer know what color to print?
Troubleshooting 251
What are Detailed Color Samples and how do I access them?
Troubleshooting 252
Embedded Web Server does not open
Contacting customer support
Troubleshooting 253
Edition notice
Product information
Lexmark International, Inc All rights reserved
255
Trademarks
Licensing notices
Modular component notice
256
257
Noise emission levels
Meter average sound pressure, dBA
Power consumption
Temperature information
Product power consumption
Power Saver
Avis de conformité aux normes de l’industrie du Canada
Industry Canada compliance statement
European Community EC directives conformity
Radio interference notice
Exposure to radio frequency radiation
Regulatory notices for wireless products
Industry Canada Canada
Industry Canada Canada
261
ΤΗΣ Οδηγιασ 1999/5/ΕΚ
262
Limited warranty
Statement of Limited Warranty
Limited warranty service
Lexmark International, Inc., Lexington, KY
Limitation of liability
Extent of limited warranty
Additional rights
264
265
Lexmark Software Limited Warranty and License Agreement
266
267
268
Patent acknowledgment
Numerics
Index
Index 269
Page
Page
Page
Page
Page
![]() or click Start, and then click Run.
or click Start, and then click Run.