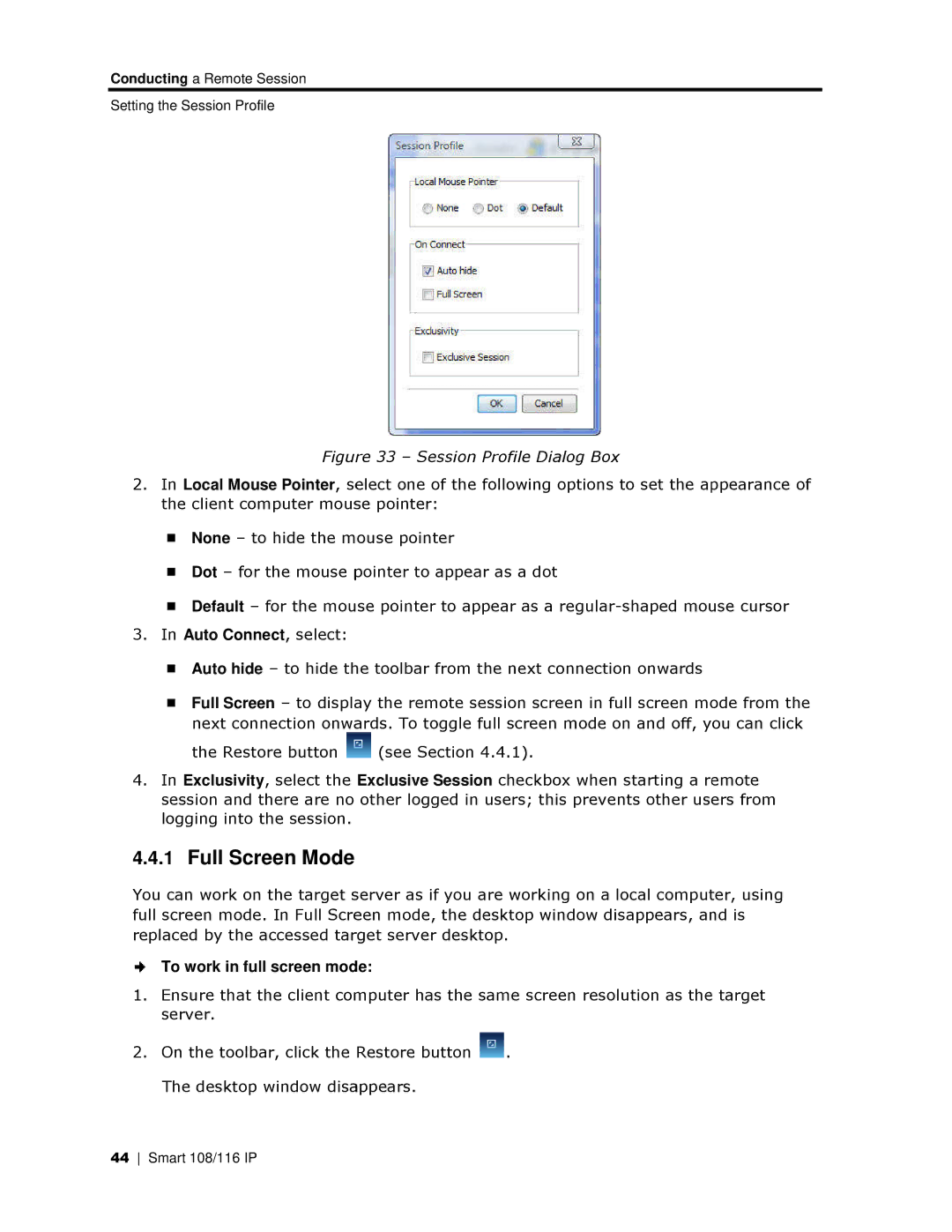Conducting a Remote Session
Setting the Session Profile
Figure 33 – Session Profile Dialog Box
2.In Local Mouse Pointer, select one of the following options to set the apppearance of the client computer mousse pointer:
None – to hide the mouse pointer
Dot – for the mouse pointer to appear as a dot
Default – for the mouse pointer to appear as a
3.In Auto Connect, select:
Auto hide – to hide thhe toolbar from the next connection onwards
Full Screen – to displaay the remote session screen in full screen moode from the
next connection onwaards. To toggle full screen mode on and off, you can click
the Restore button ![]() (see Section 4.4.1).
(see Section 4.4.1).
4.In Exclusivity, select the Exclusive Session checkbox when starting a remote session and there are no other logged in users; this prevents other users from logging into the session.
4.4.1Full Screen Mode
You can work on the target server as if you are working on a local computter, using full screen mode. In Full Screeen mode, the desktop window disappears, annd is replaced by the accessed target server desktop.
To work in full screen modde:
1.Ensure that the client commputer has the same screen resolution as the target server.
2.On the toolbar, click the Restore button ![]() . The desktop window disappears.
. The desktop window disappears.
44 Smart 108/116 IP