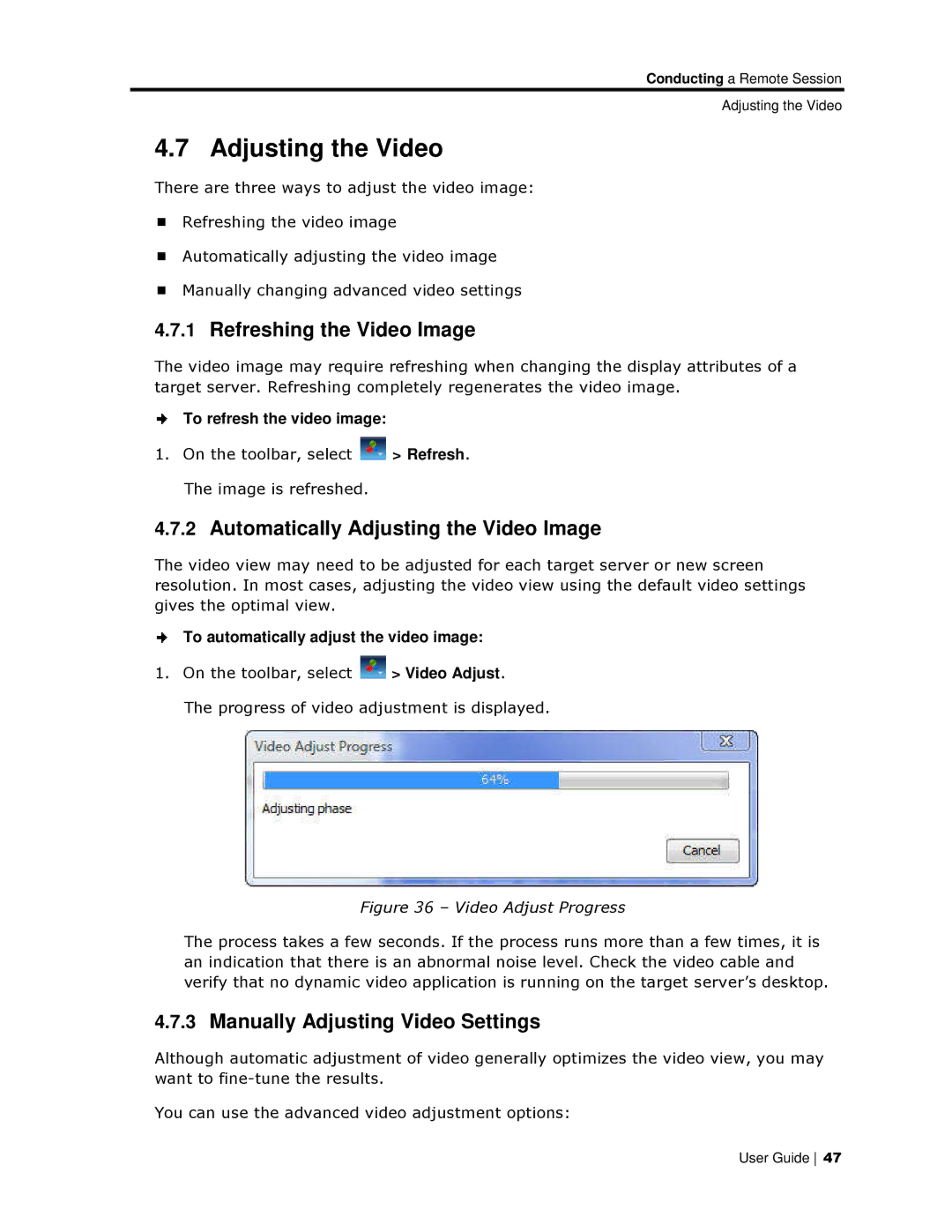Conductinng a Remote Session
Adjusting the Video
4.7 Adjusting the Video
There are three ways to adjust the video image:
Refreshing the video i mage
Automatically adjusting the video image
Manually changing advvanced video settings
4.7.1Refreshing the Video Image
The video image may requuire refreshing when changing the display attributes of a target server. Refreshing completely regenerates the video image.
To refresh the video im age:
1.On the toolbar, select ![]() > Refresh. The image is refreshedd.
> Refresh. The image is refreshedd.
4.7.2Automatically Adjusting the Video Image
The video view may need to be adjusted for each target server or new screen resolution. In most cases, adjusting the video view using the default video settings gives the optimal view.
To automatically adjust the video image:
1.On the toolbar, select ![]() > Video Adjust.
> Video Adjust.
The progress of video adjustment is displayed.
Figure 36 – Video Adjust Progress
The process takes a few seconds. If the process runs more than a few times, it is an indication that therre is an abnormal noise level. Check the video cable and verify that no dynamic video application is running on the target server’s desktop.
4.7.3Manually Adjus ting Video Settings
Although automatic adjustment of video generally optimizes the video view, you may want to
You can use the advancedd video adjustment options:
User Guide 47