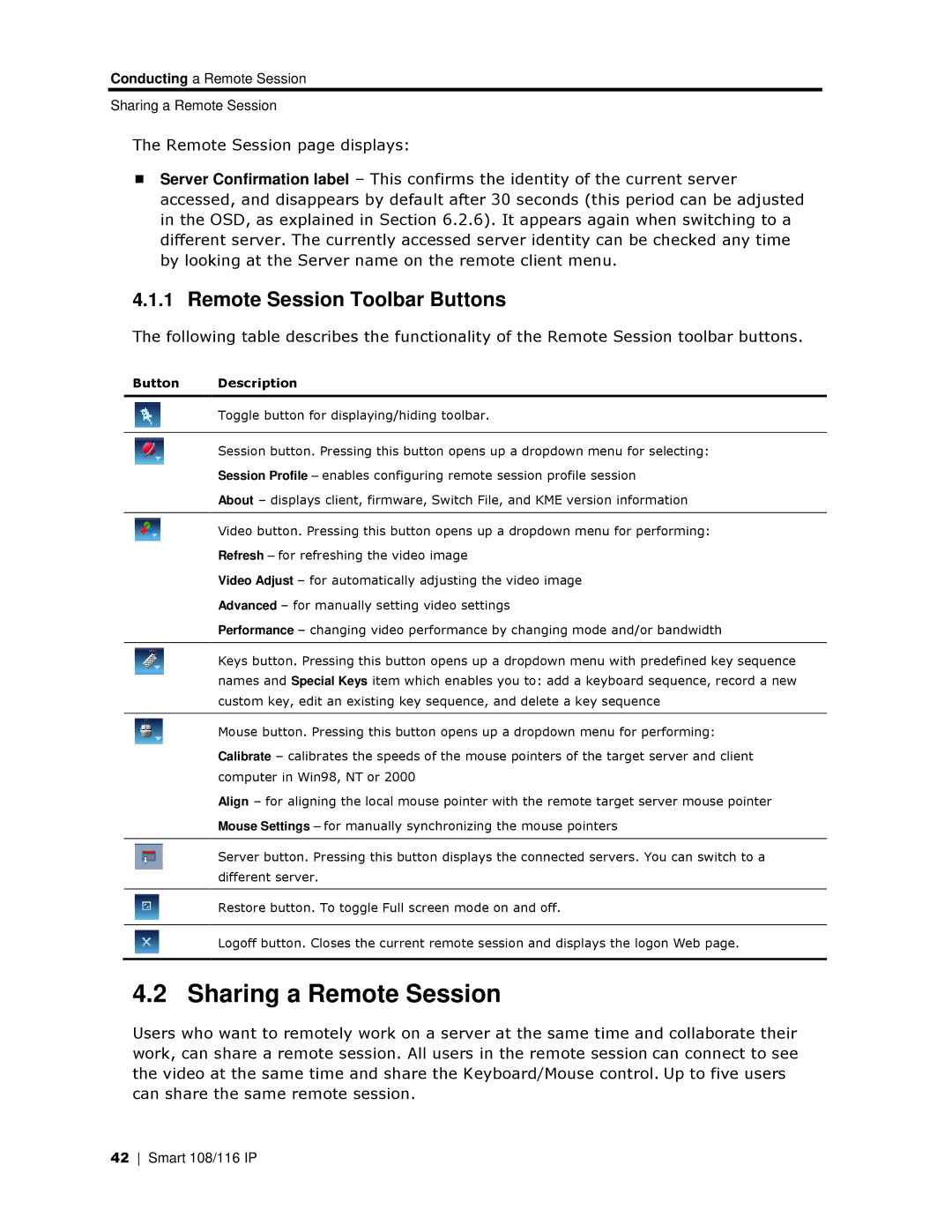Conducting a Remote Session
Sharing a Remote Session
The Remote Session page displays:
Server Confirmation label – This confirms the identity of the current server accessed, and disappears by default after 30 seconds (this period can be adjusted in the OSD, as explained in Section 6.2.6). It appears again when switching to a different server. The currently accessed server identity can be checked any time by looking at the Server name on the remote client menu.
4.1.1Remote Session Toolbar Buttons
The following table describes the functionality of the Remote Session toolbar buttons.
Button Description
Toggle button for displaying/hiding toolbar.
Session button. Pressing this button opens up a dropdown menu for selecting:
Session Profile – enables configuring remote session profile session
About – displays client, firmware, Switch File, and KME version information
Video button. Pressing this button opens up a dropdown menu for performing:
Refresh – for refreshing the video image
Video Adjust – for automatically adjusting the video image
Advanced – for manually setting video settings
Performance – changing video performance by changing mode and/or bandwidth
Keys button. Pressing this button opens up a dropdown menu with predefined key sequence names and Special Keys item which enables you to: add a keyboard sequence, record a new custom key, edit an existing key sequence, and delete a key sequence
Mouse button. Pressing this button opens up a dropdown menu for performing:
Calibrate – calibrates the speeds of the mouse pointers of the target server and client computer in Win98, NT or 2000
Align – for aligning the local mouse pointer with the remote target server mouse pointer
Mouse Settings – for manually synchronizing the mouse pointers
Server button. Pressing this button displays the connected servers. You can switch to a different server.
Restore button. To toggle Full screen mode on and off.
Logoff button. Closes the current remote session and displays the logon Web page.
4.2 Sharing a Remote Session
Users who want to remotely work on a server at the same time and collaborate their work, can share a remote session. All users in the remote session can connect to see the video at the same time and share the Keyboard/Mouse control. Up to five users can share the same remote session.
42 Smart 108/116 IP