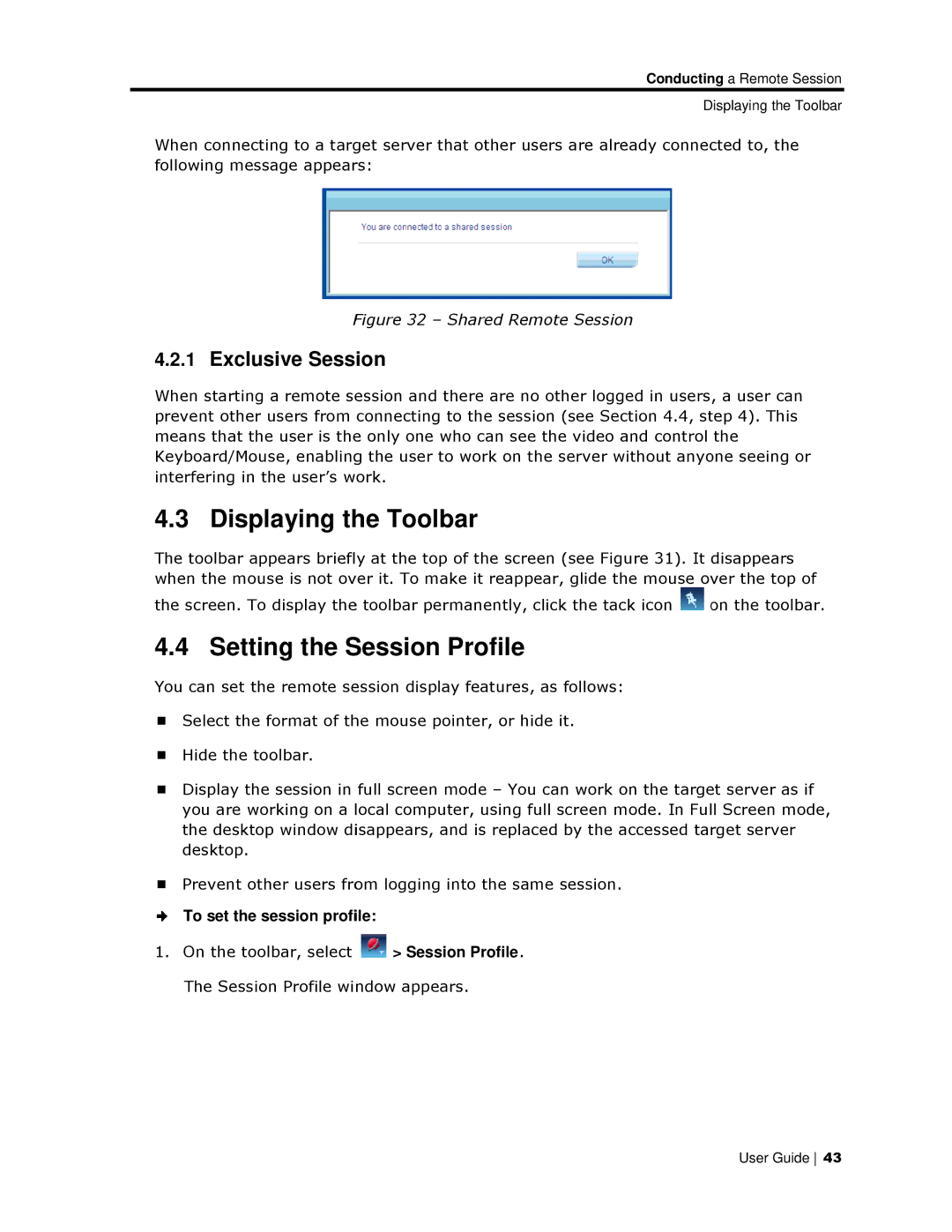Conductinng a Remote Session
D isplaying the Toolbar
When connecting to a targget server that other users are already conneccted to, the following message appearrs:
Figure 32 – Shared Remote Session
4.2.1Exclusive Session
When starting a remote seession and there are no other logged in users, a user can prevent other users from connecting to the session (see Section 4.4, sttep 4). This means that the user is thee only one who can see the video and control the Keyboard/Mouse, enablingg the user to work on the server without anyone seeing or interfering in the user’s work.
4.3 Displaying thhe Toolbar
The toolbar appears briefly at the top of the screen (see Figure 31). It disappears when the mouse is not over it. To make it reappear, glide the mouse o ver the top of
the screen. To display the toolbar permanently, click the tack icon ![]() on the toolbar.
on the toolbar.
4.4 Setting the Session Profile
You can set the remote seession display features, as follows:
Select the format of thhe mouse pointer, or hide it.
Hide the toolbar.
Display the session in full screen mode – You can work on the targeet server as if you are working on a local computer, using full screen mode. In Fulll Screen mode, the desktop window diisappears, and is replaced by the accessed tarrget server desktop.
Prevent other users froom logging into the same session.
To set the session profiile:
1.On the toolbar, select ![]() > Session Profile. The Session Profile window appears.
> Session Profile. The Session Profile window appears.
User Guide 43