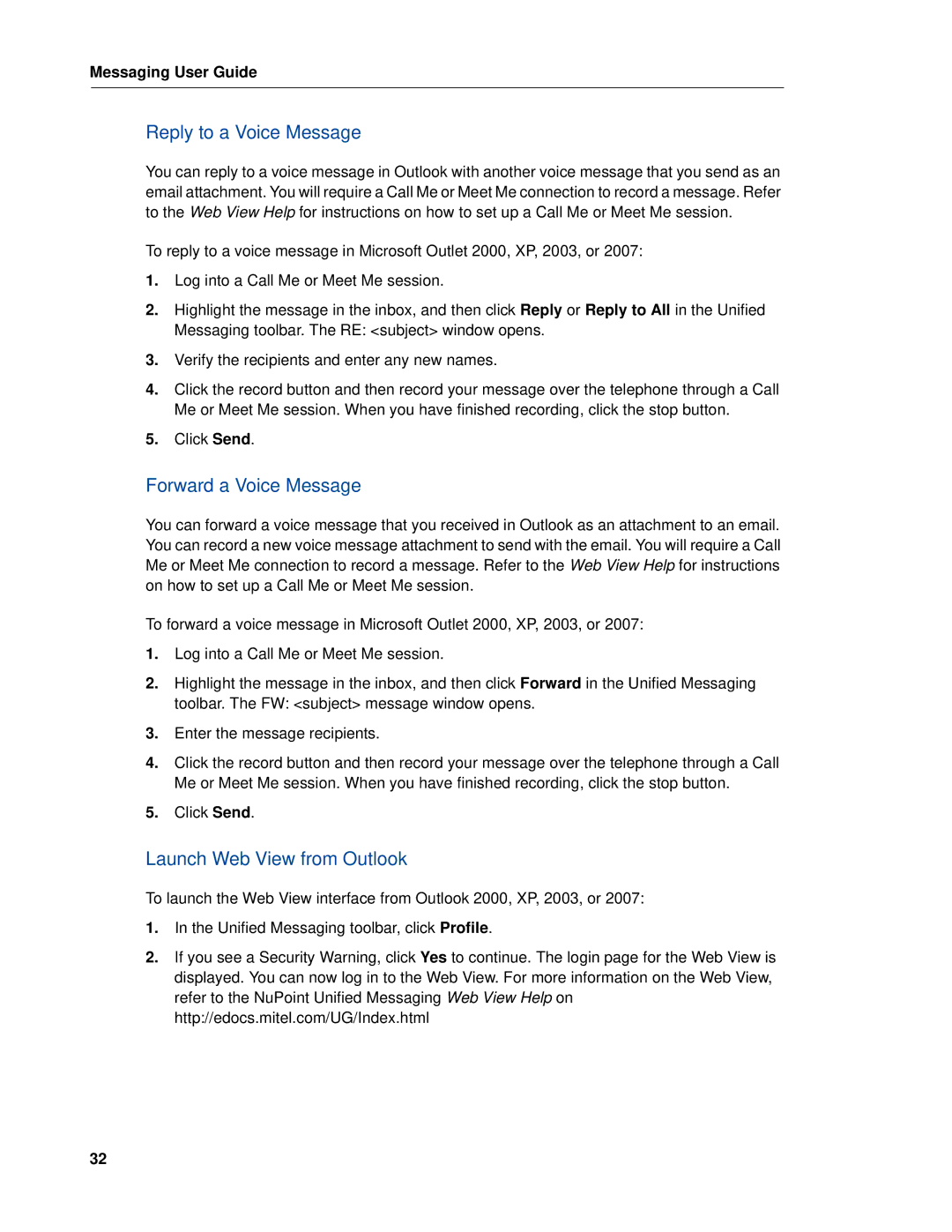Messaging User Guide
Reply to a Voice Message
You can reply to a voice message in Outlook with another voice message that you send as an email attachment. You will require a Call Me or Meet Me connection to record a message. Refer to the Web View Help for instructions on how to set up a Call Me or Meet Me session.
To reply to a voice message in Microsoft Outlet 2000, XP, 2003, or 2007:
1.Log into a Call Me or Meet Me session.
2.Highlight the message in the inbox, and then click Reply or Reply to All in the Unified Messaging toolbar. The RE: <subject> window opens.
3.Verify the recipients and enter any new names.
4.Click the record button and then record your message over the telephone through a Call Me or Meet Me session. When you have finished recording, click the stop button.
5.Click Send.
Forward a Voice Message
You can forward a voice message that you received in Outlook as an attachment to an email. You can record a new voice message attachment to send with the email. You will require a Call Me or Meet Me connection to record a message. Refer to the Web View Help for instructions on how to set up a Call Me or Meet Me session.
To forward a voice message in Microsoft Outlet 2000, XP, 2003, or 2007:
1.Log into a Call Me or Meet Me session.
2.Highlight the message in the inbox, and then click Forward in the Unified Messaging toolbar. The FW: <subject> message window opens.
3.Enter the message recipients.
4.Click the record button and then record your message over the telephone through a Call Me or Meet Me session. When you have finished recording, click the stop button.
5.Click Send.
Launch Web View from Outlook
To launch the Web View interface from Outlook 2000, XP, 2003, or 2007:
1.In the Unified Messaging toolbar, click Profile.
2.If you see a Security Warning, click Yes to continue. The login page for the Web View is displayed. You can now log in to the Web View. For more information on the Web View, refer to the NuPoint Unified Messaging Web View Help on http://edocs.mitel.com/UG/Index.html
32