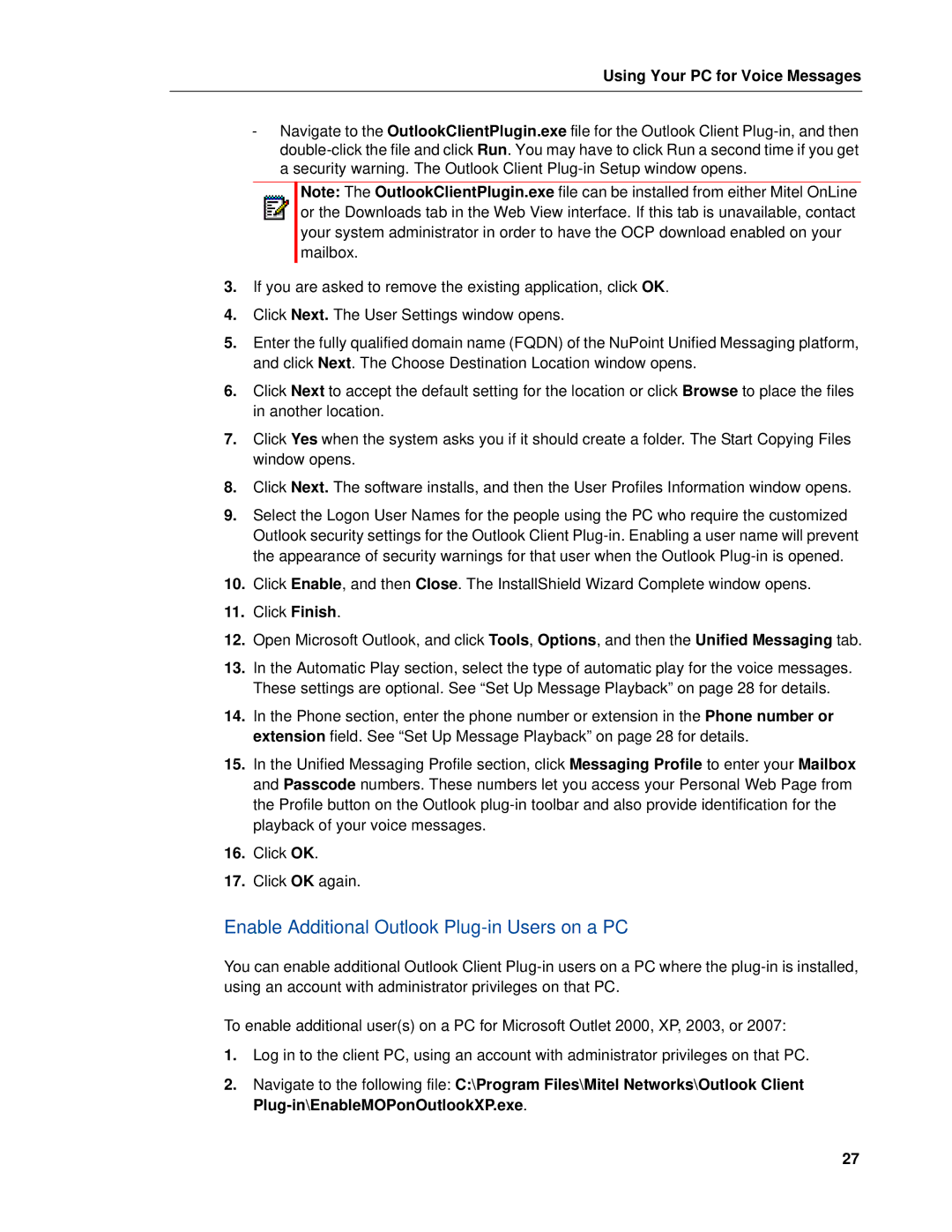Using Your PC for Voice Messages
-Navigate to the OutlookClientPlugin.exe file for the Outlook Client
Note: The OutlookClientPlugin.exe file can be installed from either Mitel OnLine or the Downloads tab in the Web View interface. If this tab is unavailable, contact your system administrator in order to have the OCP download enabled on your mailbox.
3.If you are asked to remove the existing application, click OK.
4.Click Next. The User Settings window opens.
5.Enter the fully qualified domain name (FQDN) of the NuPoint Unified Messaging platform, and click Next. The Choose Destination Location window opens.
6.Click Next to accept the default setting for the location or click Browse to place the files in another location.
7.Click Yes when the system asks you if it should create a folder. The Start Copying Files window opens.
8.Click Next. The software installs, and then the User Profiles Information window opens.
9.Select the Logon User Names for the people using the PC who require the customized Outlook security settings for the Outlook Client
10.Click Enable, and then Close. The InstallShield Wizard Complete window opens.
11.Click Finish.
12.Open Microsoft Outlook, and click Tools, Options, and then the Unified Messaging tab.
13.In the Automatic Play section, select the type of automatic play for the voice messages. These settings are optional. See “Set Up Message Playback” on page 28 for details.
14.In the Phone section, enter the phone number or extension in the Phone number or extension field. See “Set Up Message Playback” on page 28 for details.
15.In the Unified Messaging Profile section, click Messaging Profile to enter your Mailbox and Passcode numbers. These numbers let you access your Personal Web Page from the Profile button on the Outlook
16.Click OK.
17.Click OK again.
Enable Additional Outlook Plug-in Users on a PC
You can enable additional Outlook Client
To enable additional user(s) on a PC for Microsoft Outlet 2000, XP, 2003, or 2007:
1.Log in to the client PC, using an account with administrator privileges on that PC.
2.Navigate to the following file: C:\Program Files\Mitel Networks\Outlook Client
27