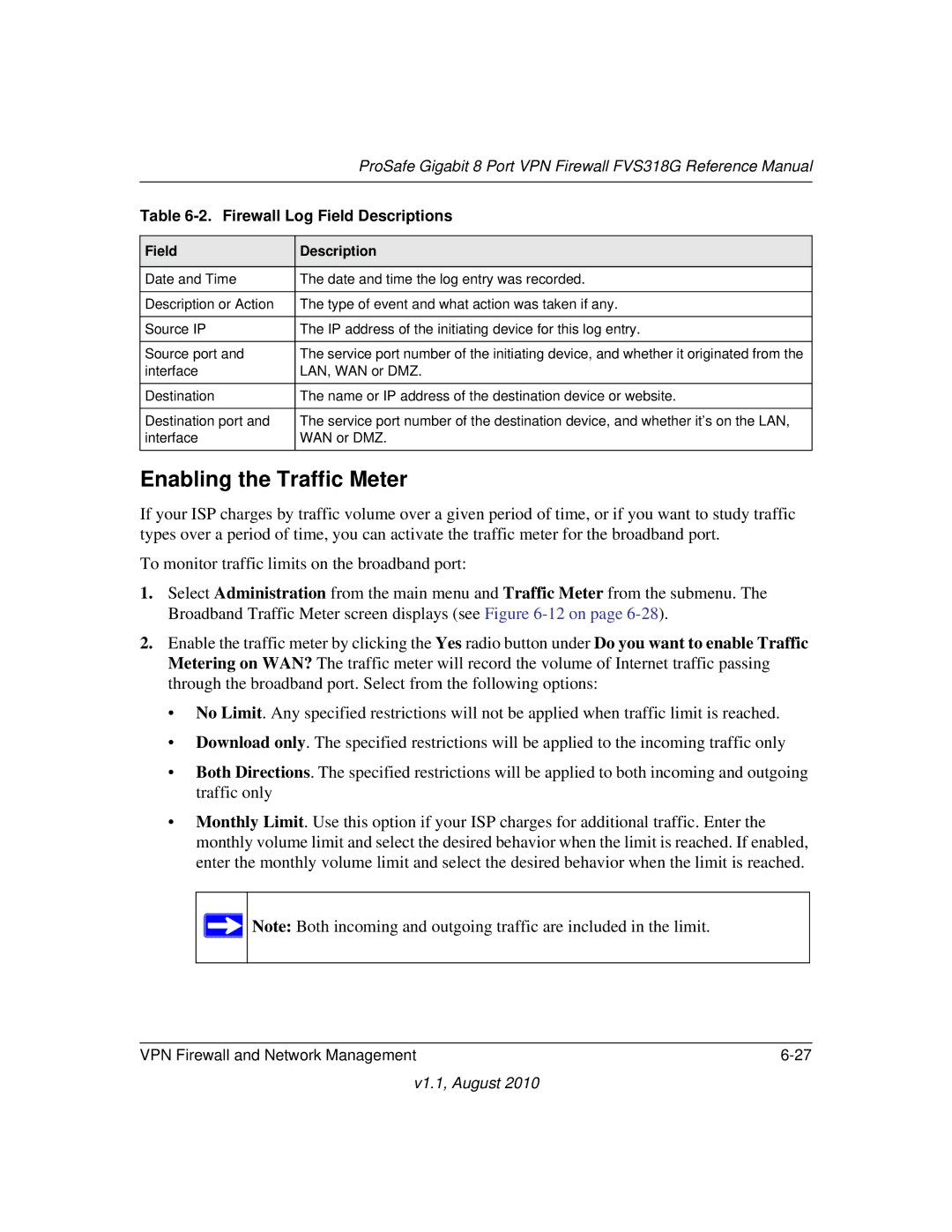| ProSafe Gigabit 8 Port VPN Firewall FVS318G Reference Manual |
|
|
Table | |
|
|
Field | Description |
|
|
Date and Time | The date and time the log entry was recorded. |
|
|
Description or Action | The type of event and what action was taken if any. |
|
|
Source IP | The IP address of the initiating device for this log entry. |
|
|
Source port and | The service port number of the initiating device, and whether it originated from the |
interface | LAN, WAN or DMZ. |
|
|
Destination | The name or IP address of the destination device or website. |
|
|
Destination port and | The service port number of the destination device, and whether it’s on the LAN, |
interface | WAN or DMZ. |
|
|
Enabling the Traffic Meter
If your ISP charges by traffic volume over a given period of time, or if you want to study traffic types over a period of time, you can activate the traffic meter for the broadband port.
To monitor traffic limits on the broadband port:
1.Select Administration from the main menu and Traffic Meter from the submenu. The Broadband Traffic Meter screen displays (see Figure
2.Enable the traffic meter by clicking the Yes radio button under Do you want to enable Traffic Metering on WAN? The traffic meter will record the volume of Internet traffic passing through the broadband port. Select from the following options:
•No Limit. Any specified restrictions will not be applied when traffic limit is reached.
•Download only. The specified restrictions will be applied to the incoming traffic only
•Both Directions. The specified restrictions will be applied to both incoming and outgoing traffic only
•Monthly Limit. Use this option if your ISP charges for additional traffic. Enter the monthly volume limit and select the desired behavior when the limit is reached. If enabled, enter the monthly volume limit and select the desired behavior when the limit is reached.
![]() Note: Both incoming and outgoing traffic are included in the limit.
Note: Both incoming and outgoing traffic are included in the limit.
VPN Firewall and Network Management |