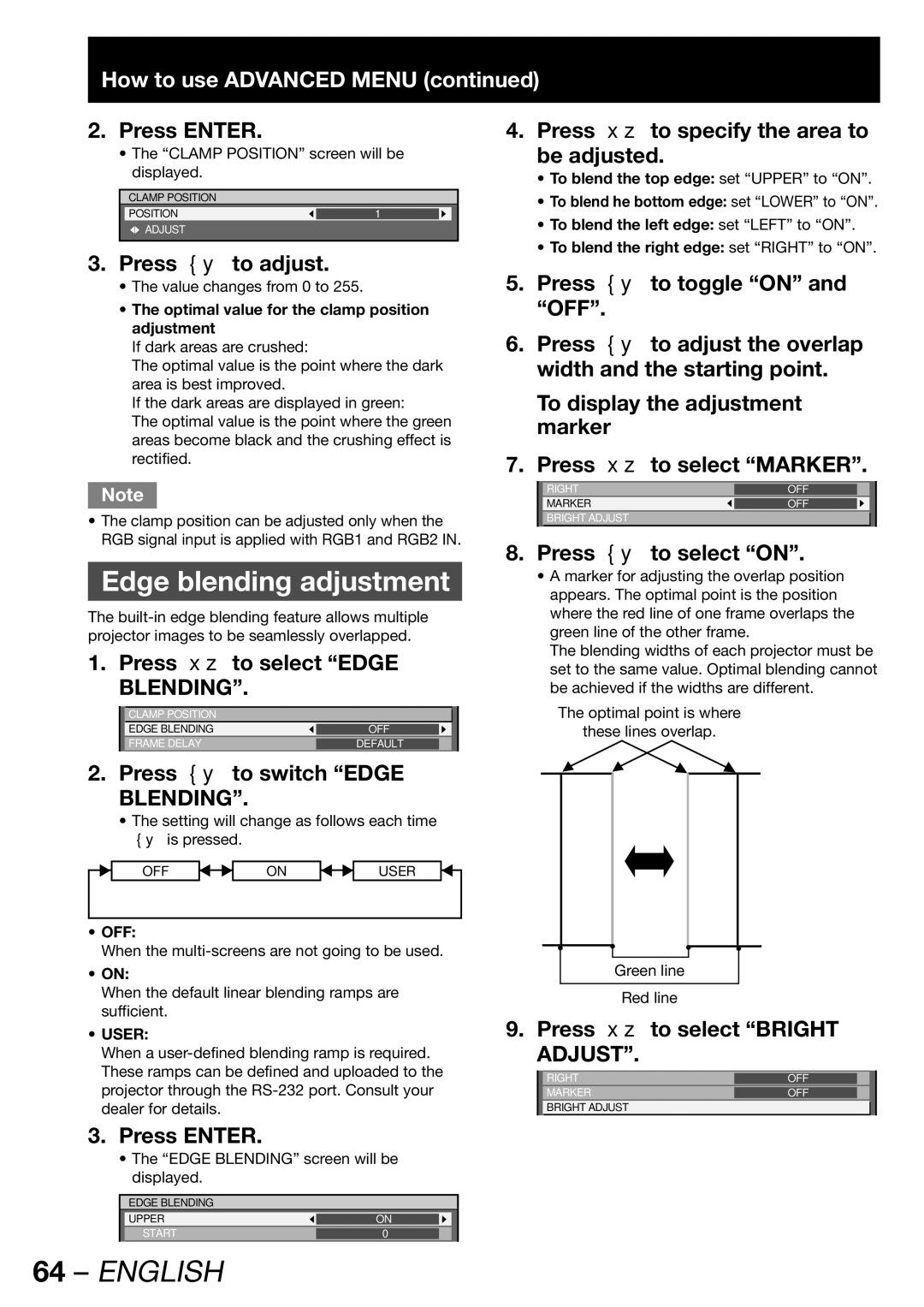How to use ADVANCED MENU (continued)
2.Press ENTER.
•The “CLAMP POSITION” screen will be displayed.
CLAMP POSITION
POSITION | 1 |
|
|
|
|
ADJUST
3.Press ◄► to adjust.
•The value changes from 0 to 255.
•The optimal value for the clamp position adjustment
If dark areas are crushed:
The optimal value is the point where the dark area is best improved.
If the dark areas are displayed in green:
The optimal value is the point where the green areas become black and the crushing effect is rectified.
Note
•The clamp position can be adjusted only when the RGB signal input is applied with RGB1 and RGB2 IN.
Edge blending adjustment
The
1. Press ▲▼ to select “EDGE BLENDING”.
| CLAMP POSITION |
|
|
| EDGE BLENDING | OFF |
|
| FRAME DELAY | DEFAULT |
|
|
|
|
|
2.Press ◄► to switch “EDGE BLENDING”.
•The setting will change as follows each time ◄► is pressed.
OFF | ON | USER |
•OFF:
When the
•ON:
When the default linear blending ramps are sufficient.
•USER:
When a
3.Press ENTER.
•The “EDGE BLENDING” screen will be displayed.
EDGE BLENDING
UPPER | ON |
|
START | 0 |
|
|
|
|
64 – ENGLISH
4.Press ▲▼ to specify the area to be adjusted.
•To blend the top edge: set “UPPER” to “ON”.
•To blend he bottom edge: set “LOWER” to “ON”.
•To blend the left edge: set “LEFT” to “ON”.
•To blend the right edge: set “RIGHT” to “ON”.
5.Press ◄► to toggle “ON” and “OFF”.
6.Press ◄► to adjust the overlap width and the starting point.
To display the adjustment marker
7. Press ▲▼ to select “MARKER”.
| RIGHT | OFF |
|
| MARKER | OFF |
|
| BRIGHT ADJUST |
|
|
8.Press ◄► to select “ON”.
•A marker for adjusting the overlap position appears. The optimal point is the position where the red line of one frame overlaps the green line of the other frame.
The blending widths of each projector must be set to the same value. Optimal blending cannot be achieved if the widths are different.
The optimal point is where
these lines overlap.
Green line
Red line
9. Press ▲▼ to select “BRIGHT ADJUST”.
| RIGHT | OFF |
|
| MARKER | OFF |
|
| BRIGHT ADJUST |
|
|