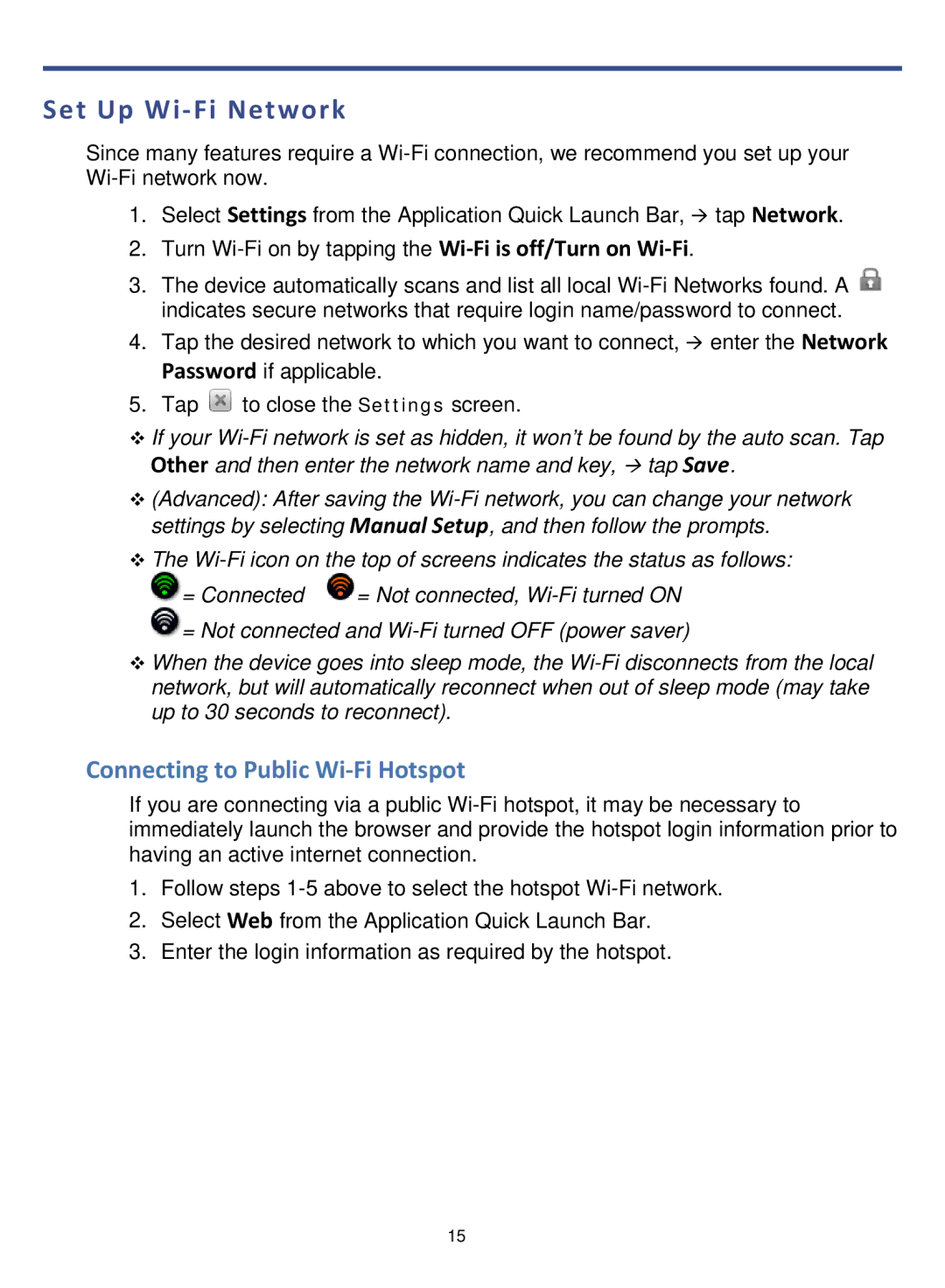Set Up Wi-Fi Network
Since many features require a Wi-Fi connection, we recommend you set up your Wi-Fi network now.
1.Select Settings from the Application Quick Launch Bar, tap Network.
2.Turn Wi-Fi on by tapping the Wi-Fi is off/Turn on Wi-Fi.
3.The device automatically scans and list all local Wi-Fi Networks found. A  indicates secure networks that require login name/password to connect.
indicates secure networks that require login name/password to connect.
4.Tap the desired network to which you want to connect, enter the Network Password if applicable.
5.Tap  to close the Settings screen.
to close the Settings screen.
If your Wi-Fi network is set as hidden, it won’t be found by the auto scan. Tap Other and then enter the network name and key, tap Save.
(Advanced): After saving the Wi-Fi network, you can change your network settings by selecting Manual Setup, and then follow the prompts.
The Wi-Fi icon on the top of screens indicates the status as follows:
= Connected | = Not connected, Wi-Fi turned ON |
 = Not connected and Wi-Fi turned OFF (power saver)
= Not connected and Wi-Fi turned OFF (power saver)
When the device goes into sleep mode, the Wi-Fi disconnects from the local network, but will automatically reconnect when out of sleep mode (may take up to 30 seconds to reconnect).
Connecting to Public Wi-Fi Hotspot
If you are connecting via a public Wi-Fi hotspot, it may be necessary to immediately launch the browser and provide the hotspot login information prior to having an active internet connection.
1.Follow steps 1-5 above to select the hotspot Wi-Fi network.
2.Select Web from the Application Quick Launch Bar.
3.Enter the login information as required by the hotspot.
15

![]() indicates secure networks that require login name/password to connect.
indicates secure networks that require login name/password to connect.![]() to close the Settings screen.
to close the Settings screen.![]() = Not connected and
= Not connected and