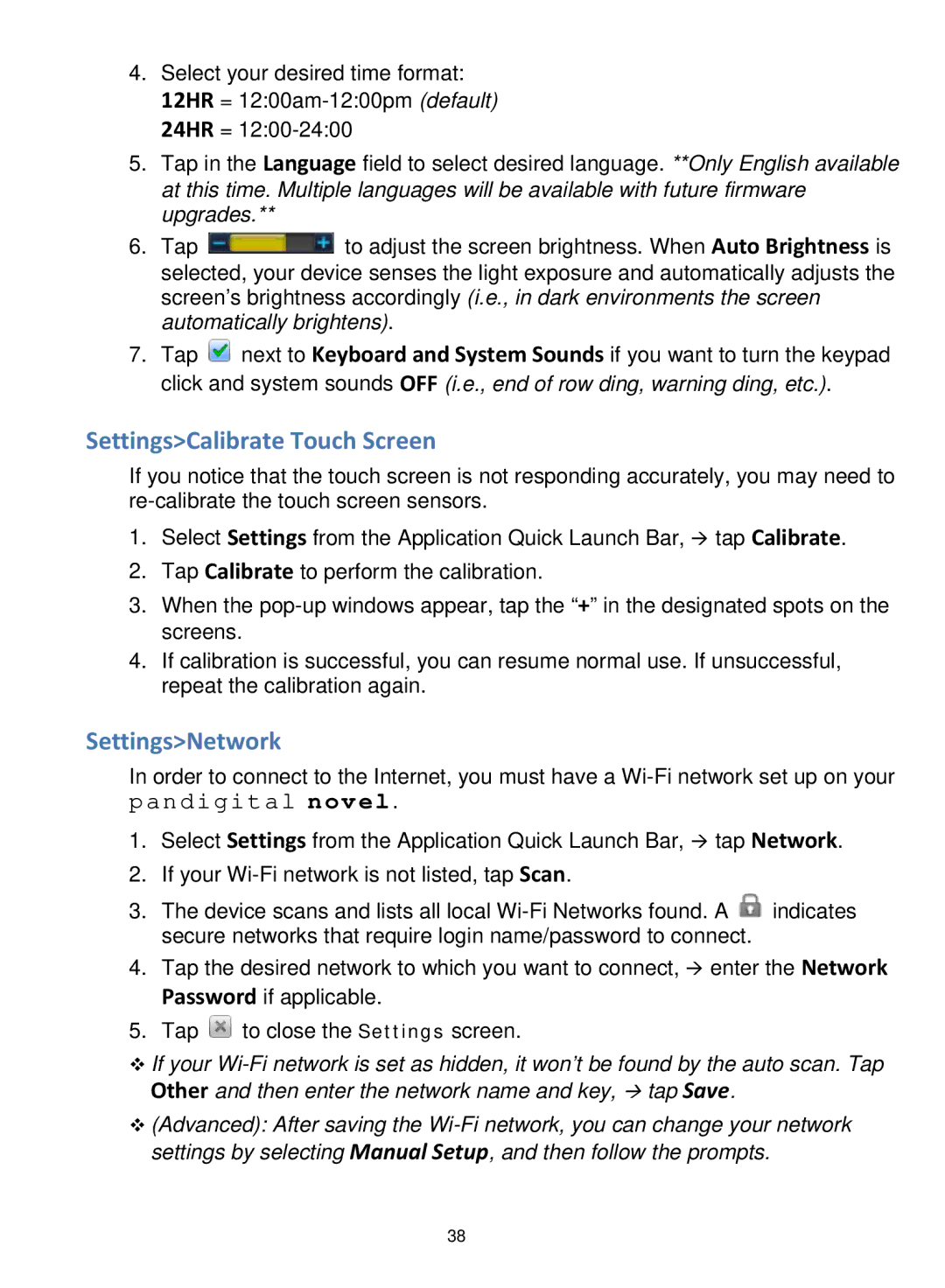4.Select your desired time format: 12HR =
5.Tap in the Language field to select desired language. **Only English available at this time. Multiple languages will be available with future firmware upgrades.**
6.Tap ![]() to adjust the screen brightness. When Auto Brightness is selected, your device senses the light exposure and automatically adjusts the screen’s brightness accordingly (i.e., in dark environments the screen automatically brightens).
to adjust the screen brightness. When Auto Brightness is selected, your device senses the light exposure and automatically adjusts the screen’s brightness accordingly (i.e., in dark environments the screen automatically brightens).
7.Tap ![]() next to Keyboard and System Sounds if you want to turn the keypad click and system sounds OFF (i.e., end of row ding, warning ding, etc.).
next to Keyboard and System Sounds if you want to turn the keypad click and system sounds OFF (i.e., end of row ding, warning ding, etc.).
Settings>Calibrate Touch Screen
If you notice that the touch screen is not responding accurately, you may need to
1.Select Settings from the Application Quick Launch Bar, tap Calibrate.
2.Tap Calibrate to perform the calibration.
3.When the
4.If calibration is successful, you can resume normal use. If unsuccessful, repeat the calibration again.
Settings>Network
In order to connect to the Internet, you must have a
1.Select Settings from the Application Quick Launch Bar, tap Network.
2.If your
3.The device scans and lists all local ![]() indicates secure networks that require login name/password to connect.
indicates secure networks that require login name/password to connect.
4.Tap the desired network to which you want to connect, enter the Network Password if applicable.
5.Tap ![]() to close the Settings screen.
to close the Settings screen.
If your
(Advanced): After saving the
38