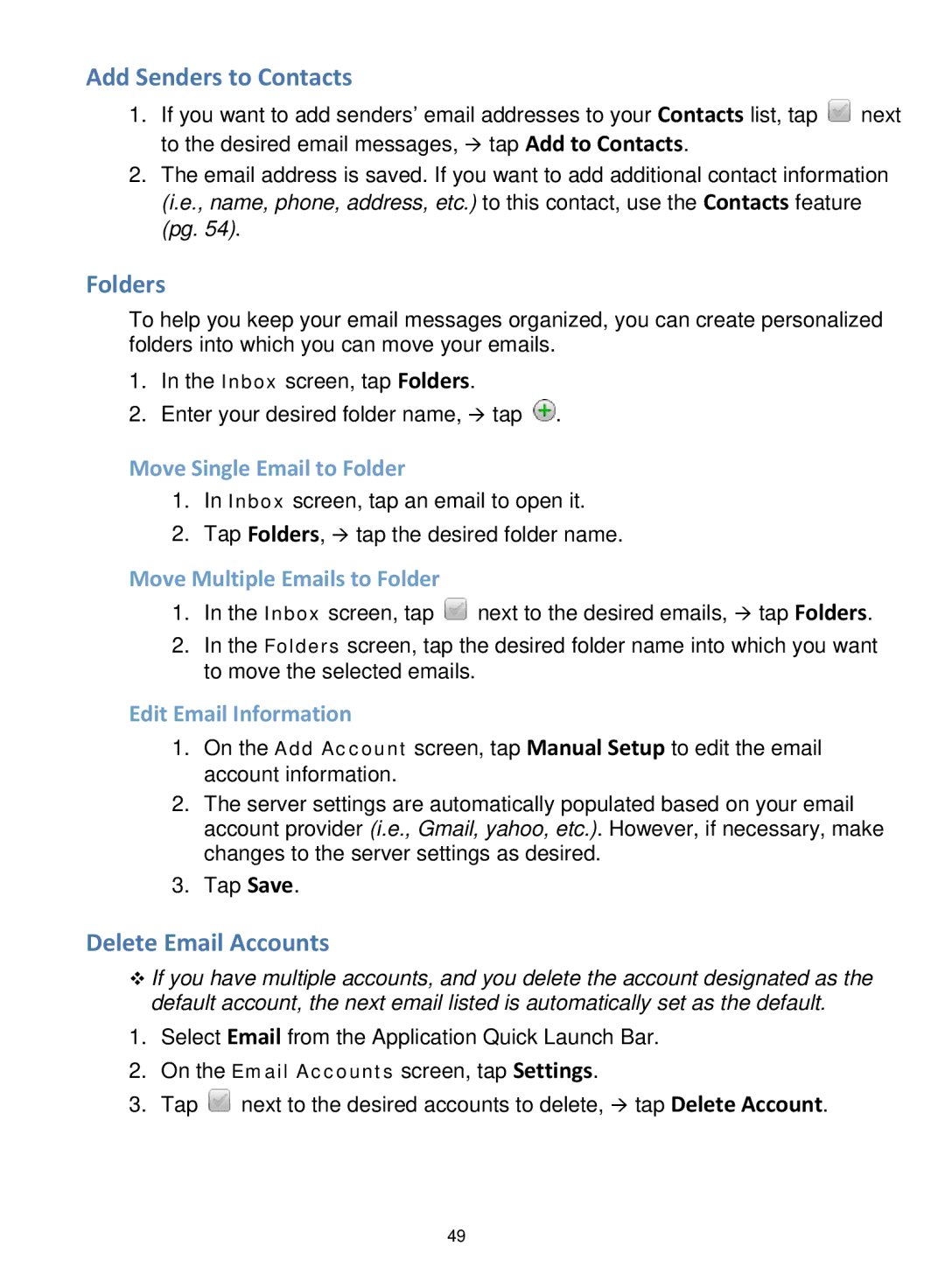Add Senders to Contacts
1.If you want to add senders’ email addresses to your Contacts list, tap ![]() next to the desired email messages, tap Add to Contacts.
next to the desired email messages, tap Add to Contacts.
2.The email address is saved. If you want to add additional contact information (i.e., name, phone, address, etc.) to this contact, use the Contacts feature (pg. 54).
Folders
To help you keep your email messages organized, you can create personalized folders into which you can move your emails.
1.In the Inbox screen, tap Folders.
2.Enter your desired folder name, tap ![]() .
.
Move Single Email to Folder
1.In Inbox screen, tap an email to open it.
2.Tap Folders, tap the desired folder name.
Move Multiple Emails to Folder
1.In the Inbox screen, tap ![]() next to the desired emails, tap Folders.
next to the desired emails, tap Folders.
2.In the Folders screen, tap the desired folder name into which you want to move the selected emails.
Edit Email Information
1.On the Add Account screen, tap Manual Setup to edit the email account information.
2.The server settings are automatically populated based on your email account provider (i.e., Gmail, yahoo, etc.). However, if necessary, make changes to the server settings as desired.
3.Tap Save.