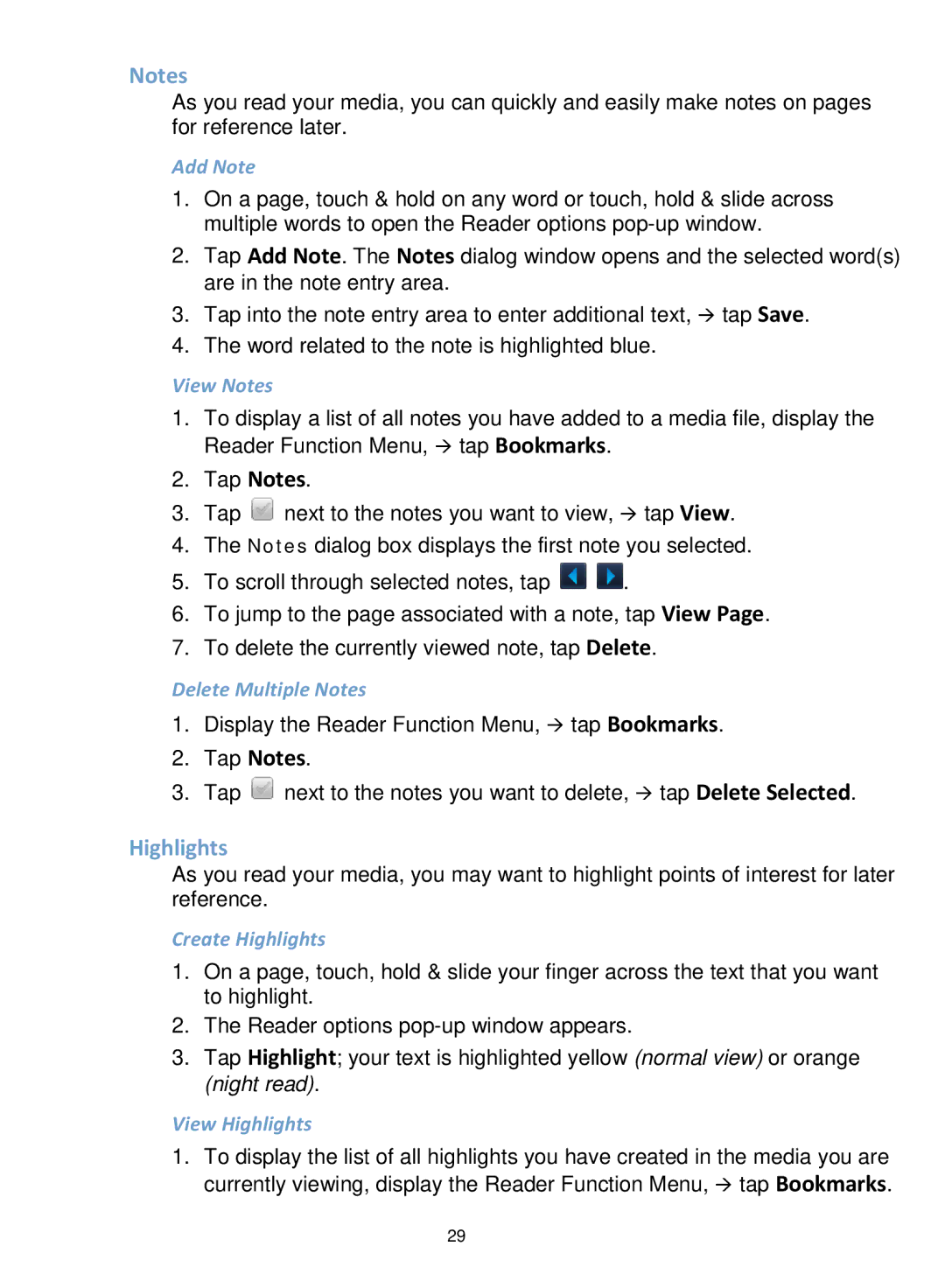Notes
As you read your media, you can quickly and easily make notes on pages for reference later.
Add Note
1.On a page, touch & hold on any word or touch, hold & slide across multiple words to open the Reader options
2.Tap Add Note. The Notes dialog window opens and the selected word(s) are in the note entry area.
3.Tap into the note entry area to enter additional text, tap Save.
4.The word related to the note is highlighted blue.
View Notes
1.To display a list of all notes you have added to a media file, display the Reader Function Menu, tap Bookmarks.
2.Tap Notes.
3.Tap ![]() next to the notes you want to view, tap View.
next to the notes you want to view, tap View.
4.The Notes dialog box displays the first note you selected.
5.To scroll through selected notes, tap ![]()
![]() .
.
6.To jump to the page associated with a note, tap View Page.
7.To delete the currently viewed note, tap Delete.
Delete Multiple Notes
1.Display the Reader Function Menu, tap Bookmarks.
2.Tap Notes.
3.Tap ![]() next to the notes you want to delete, tap Delete Selected.
next to the notes you want to delete, tap Delete Selected.
Highlights
As you read your media, you may want to highlight points of interest for later reference.
Create Highlights
1.On a page, touch, hold & slide your finger across the text that you want to highlight.
2.The Reader options
3.Tap Highlight; your text is highlighted yellow (normal view) or orange (night read).
View Highlights
1.To display the list of all highlights you have created in the media you are currently viewing, display the Reader Function Menu, tap Bookmarks.
29