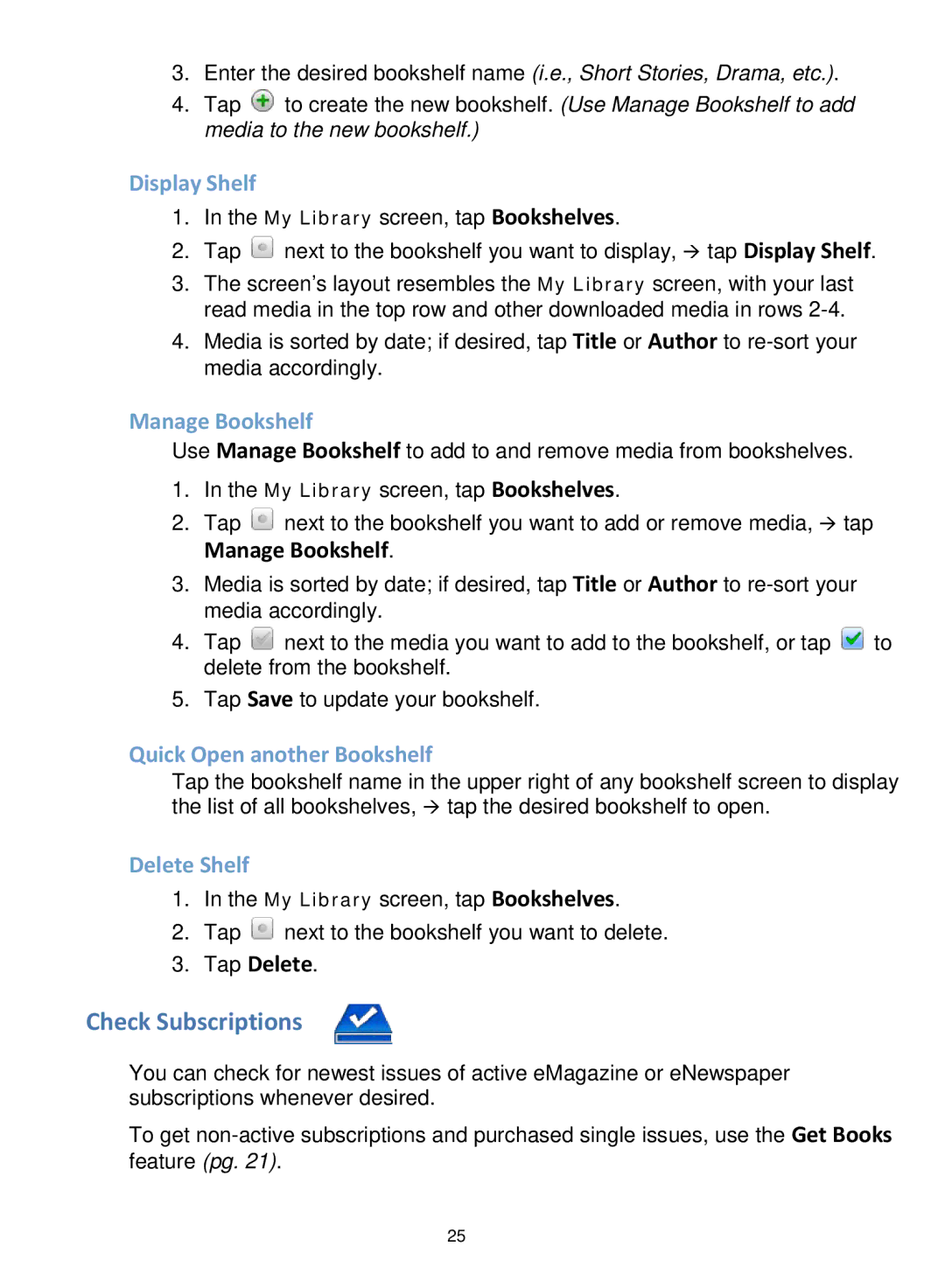3.Enter the desired bookshelf name (i.e., Short Stories, Drama, etc.).
4.Tap ![]() to create the new bookshelf. (Use Manage Bookshelf to add media to the new bookshelf.)
to create the new bookshelf. (Use Manage Bookshelf to add media to the new bookshelf.)
Display Shelf
1.In the My Library screen, tap Bookshelves.
2.Tap ![]() next to the bookshelf you want to display, tap Display Shelf.
next to the bookshelf you want to display, tap Display Shelf.
3.The screen’s layout resembles the My Library screen, with your last read media in the top row and other downloaded media in rows
4.Media is sorted by date; if desired, tap Title or Author to
Manage Bookshelf
Use Manage Bookshelf to add to and remove media from bookshelves.
1.In the My Library screen, tap Bookshelves.
2.Tap ![]() next to the bookshelf you want to add or remove media, tap
next to the bookshelf you want to add or remove media, tap
Manage Bookshelf.
3.Media is sorted by date; if desired, tap Title or Author to
4.Tap ![]() next to the media you want to add to the bookshelf, or tap
next to the media you want to add to the bookshelf, or tap ![]() to delete from the bookshelf.
to delete from the bookshelf.
5.Tap Save to update your bookshelf.
Quick Open another Bookshelf
Tap the bookshelf name in the upper right of any bookshelf screen to display the list of all bookshelves, tap the desired bookshelf to open.
Delete Shelf
1.In the My Library screen, tap Bookshelves.
2.Tap ![]() next to the bookshelf you want to delete.
next to the bookshelf you want to delete.
3.Tap Delete.
Check Subscriptions
You can check for newest issues of active eMagazine or eNewspaper subscriptions whenever desired.
To get
25