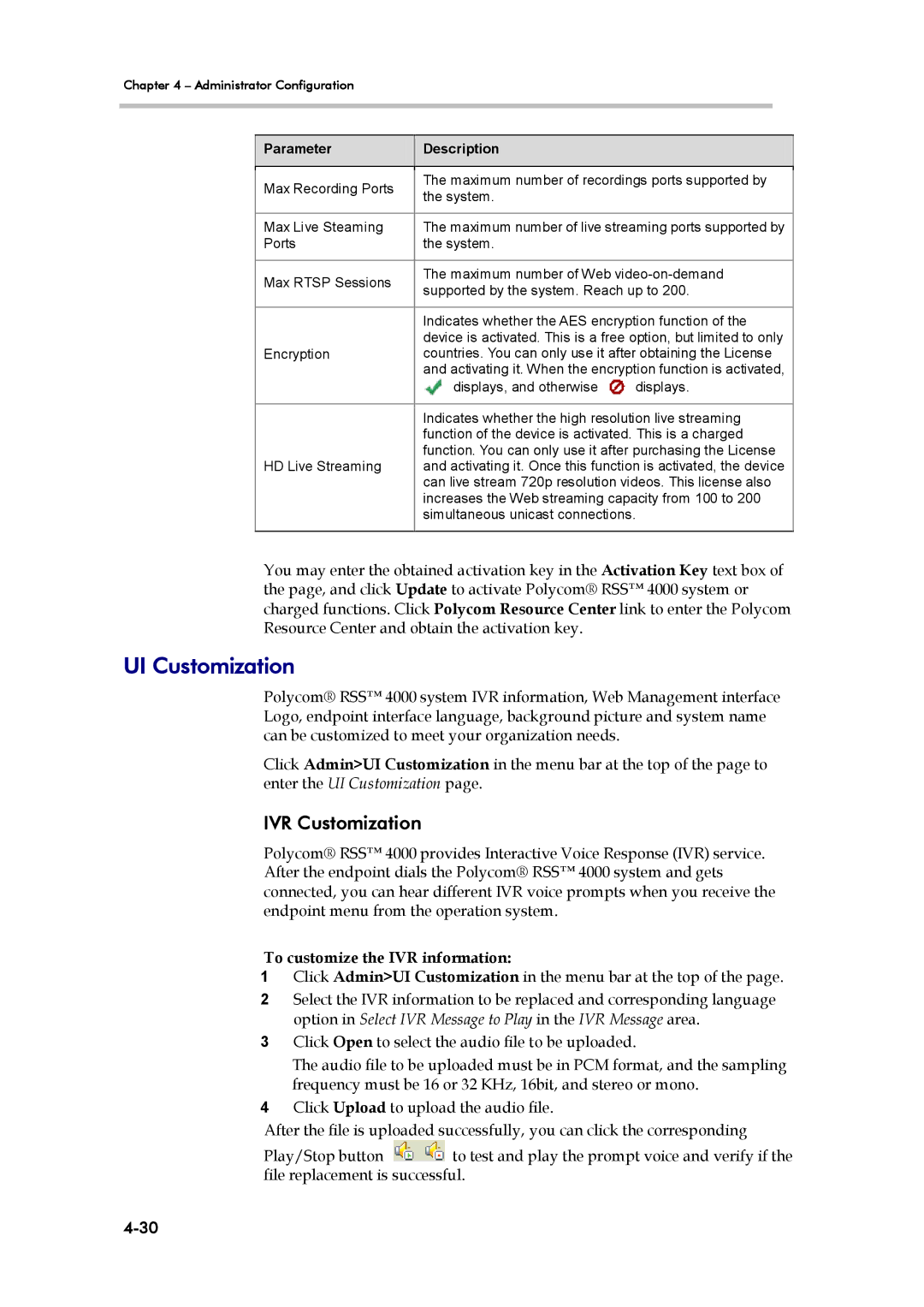Chapter 4 – Administrator Configuration
Parameter
Description
Max Recording Ports | The maximum number of recordings ports supported by | ||
the system. |
| ||
|
| ||
|
| ||
Max Live Steaming | The maximum number of live streaming ports supported by | ||
Ports | the system. |
| |
|
| ||
Max RTSP Sessions | The maximum number of Web | ||
supported by the system. Reach up to 200. | |||
| |||
|
| ||
| Indicates whether the AES encryption function of the | ||
| device is activated. This is a free option, but limited to only | ||
Encryption | countries. You can only use it after obtaining the License | ||
| and activating it. When the encryption function is activated, | ||
| displays, and otherwise | displays. | |
|
| ||
| Indicates whether the high resolution live streaming | ||
| function of the device is activated. This is a charged | ||
| function. You can only use it after purchasing the License | ||
HD Live Streaming | and activating it. Once this function is activated, the device | ||
| can live stream 720p resolution videos. This license also | ||
| increases the Web streaming capacity from 100 to 200 | ||
| simultaneous unicast connections. | ||
|
|
| |
You may enter the obtained activation key in the Activation Key text box of the page, and click Update to activate Polycom® RSS™ 4000 system or charged functions. Click Polycom Resource Center link to enter the Polycom Resource Center and obtain the activation key.
UI Customization
Polycom® RSS™ 4000 system IVR information, Web Management interface Logo, endpoint interface language, background picture and system name can be customized to meet your organization needs.
Click Admin>UI Customization in the menu bar at the top of the page to enter the UI Customization page.
IVR Customization
Polycom® RSS™ 4000 provides Interactive Voice Response (IVR) service. After the endpoint dials the Polycom® RSS™ 4000 system and gets connected, you can hear different IVR voice prompts when you receive the endpoint menu from the operation system.
To customize the IVR information:
1Click Admin>UI Customization in the menu bar at the top of the page.
2Select the IVR information to be replaced and corresponding language option in Select IVR Message to Play in the IVR Message area.
3Click Open to select the audio file to be uploaded.
The audio file to be uploaded must be in PCM format, and the sampling frequency must be 16 or 32 KHz, 16bit, and stereo or mono.
4Click Upload to upload the audio file.
After the file is uploaded successfully, you can click the corresponding
Play/Stop button ![]() to test and play the prompt voice and verify if the file replacement is successful.
to test and play the prompt voice and verify if the file replacement is successful.