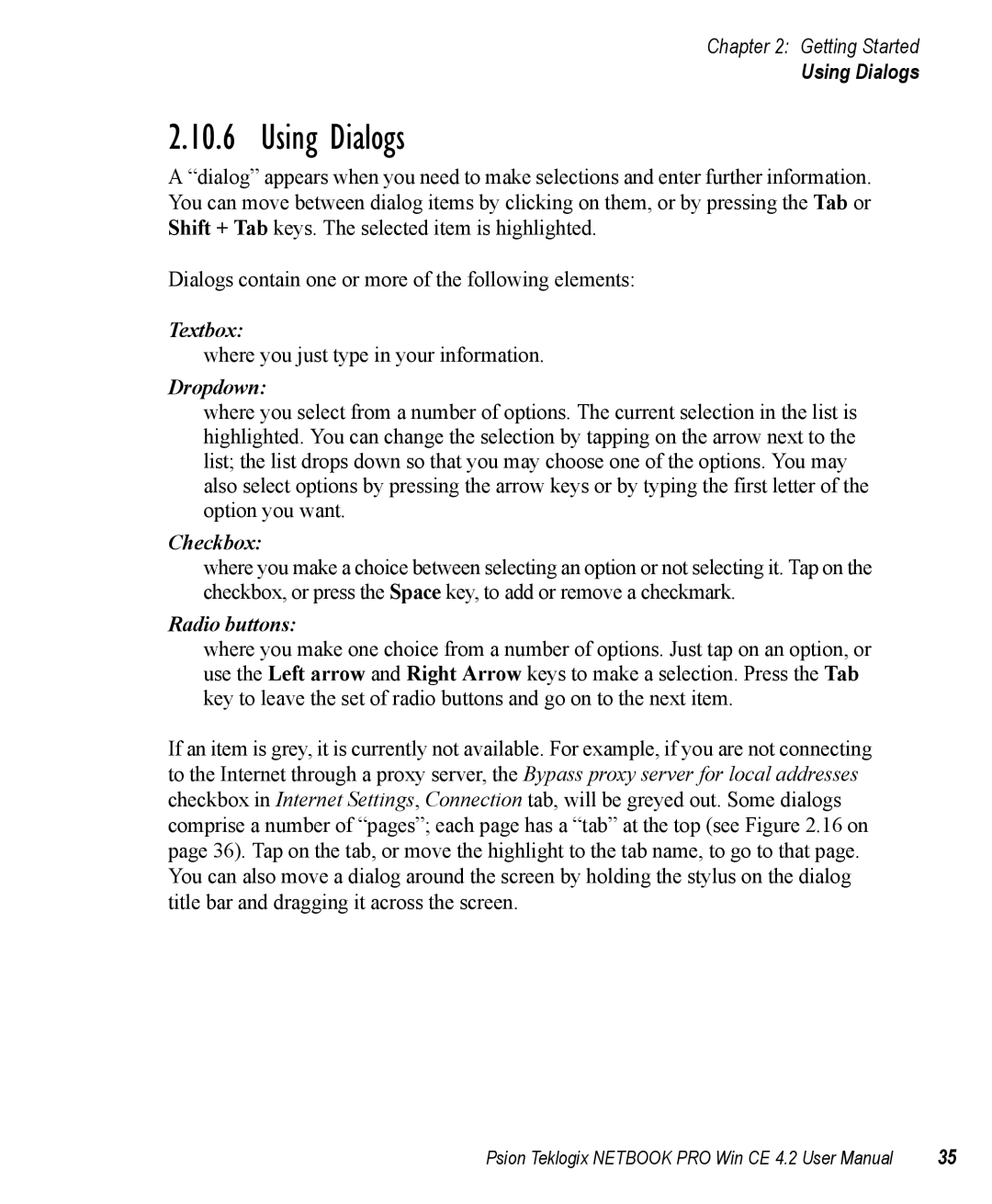Chapter 2: Getting Started
Using Dialogs
2.10.6 Using Dialogs
A “dialog” appears when you need to make selections and enter further information. You can move between dialog items by clicking on them, or by pressing the Tab or Shift + Tab keys. The selected item is highlighted.
Dialogs contain one or more of the following elements:
Textbox:
where you just type in your information.
Dropdown:
where you select from a number of options. The current selection in the list is highlighted. You can change the selection by tapping on the arrow next to the list; the list drops down so that you may choose one of the options. You may also select options by pressing the arrow keys or by typing the first letter of the option you want.
Checkbox:
where you make a choice between selecting an option or not selecting it. Tap on the checkbox, or press the Space key, to add or remove a checkmark.
Radio buttons:
where you make one choice from a number of options. Just tap on an option, or use the Left arrow and Right Arrow keys to make a selection. Press the Tab key to leave the set of radio buttons and go on to the next item.
If an item is grey, it is currently not available. For example, if you are not connecting to the Internet through a proxy server, the Bypass proxy server for local addresses checkbox in Internet Settings, Connection tab, will be greyed out. Some dialogs comprise a number of “pages”; each page has a “tab” at the top (see Figure 2.16 on page 36). Tap on the tab, or move the highlight to the tab name, to go to that page. You can also move a dialog around the screen by holding the stylus on the dialog title bar and dragging it across the screen.
Psion Teklogix NETBOOK PRO Win CE 4.2 User Manual | 35 |